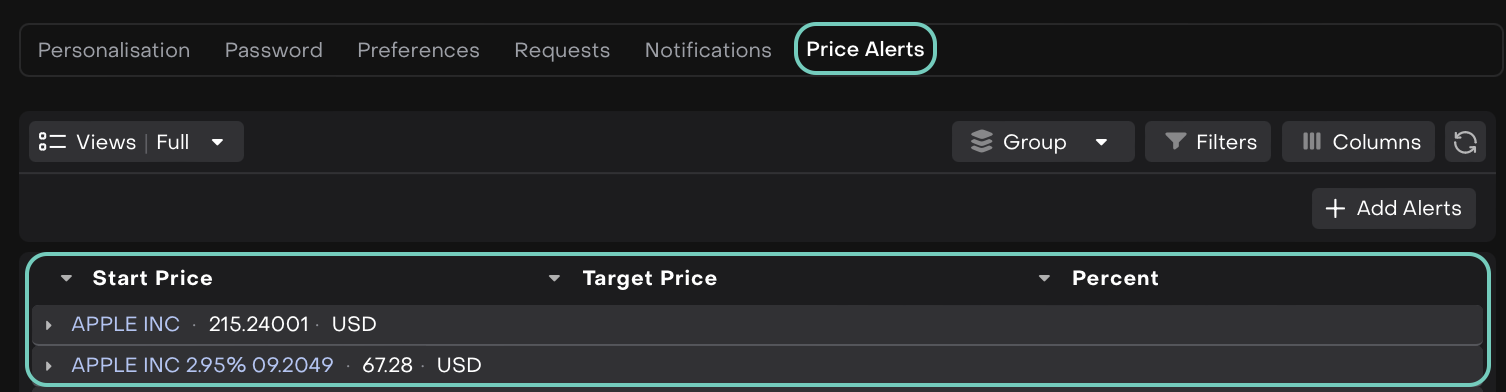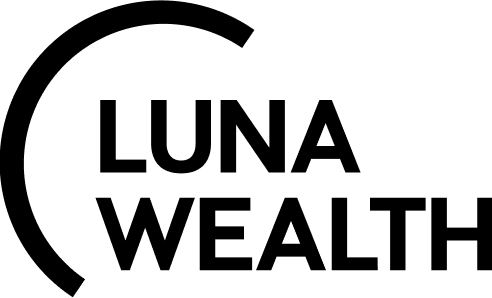How to set up your profile & preferences in the system?
Introduction
Reluna as a platform allows you to access setting up profiles & preferences in the platform.
What is profile & preferences information?
You can view related information and settings that are available in a User Profile:
Click on User Profile > Edit button
To view or change the Profile settings (Personalisation, Password, Preferences, Requests, Notifications, Price Alerts)
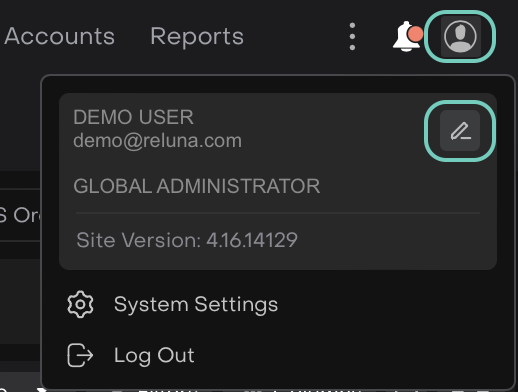
How can I change a theme?
User can change a platform theme via User Profile → Personalisation > Change Theme
Choose from Dark or Light themes.
Click on your preferable theme and the platform will set it up automatically.
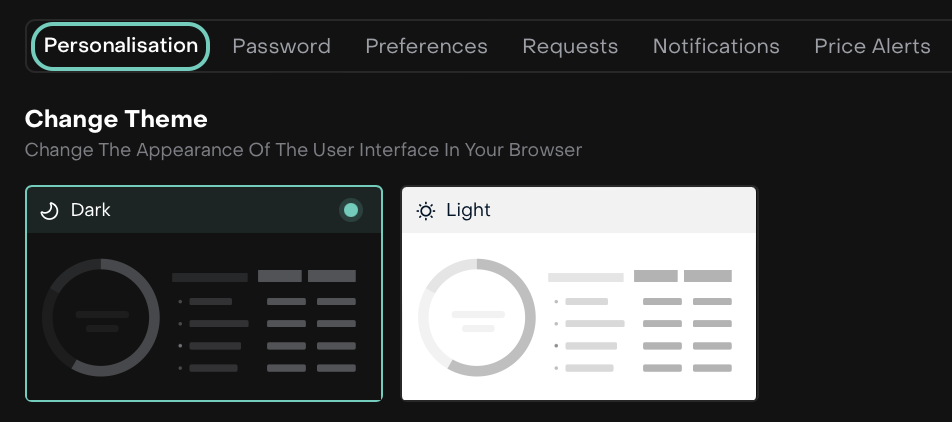
How can I set up my Password?
Go to the User Profile section at the top of the screen.
Find the Password tab
Enter Your Old Password
In the Old Password field, type in your current password to verify your identity.
Create a New Password
In the New Password field, type the new password you want to use. Make sure it’s strong and meets the platform’s security requirements (usually includes a mix of uppercase, lowercase, numbers, and symbols).
Confirm Your New Password.
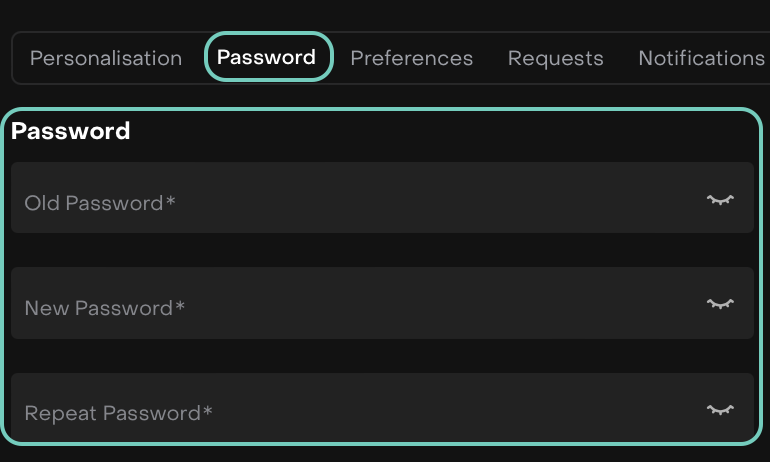
How can I set up my Preferences?
The Preferences section allows you to customize various settings related to currency, number formatting, date formats, and other platform preferences. This enables you to tailor the platform to your preferred setup for a more personalized user experience.
Go to User Profile > Preferences in the top menu bar.
You can view or set Currency and Number Preferences, Configure Other Preferences and Decimal Places Settings
After configuring your preferences, ensure you click Save to apply the changes.
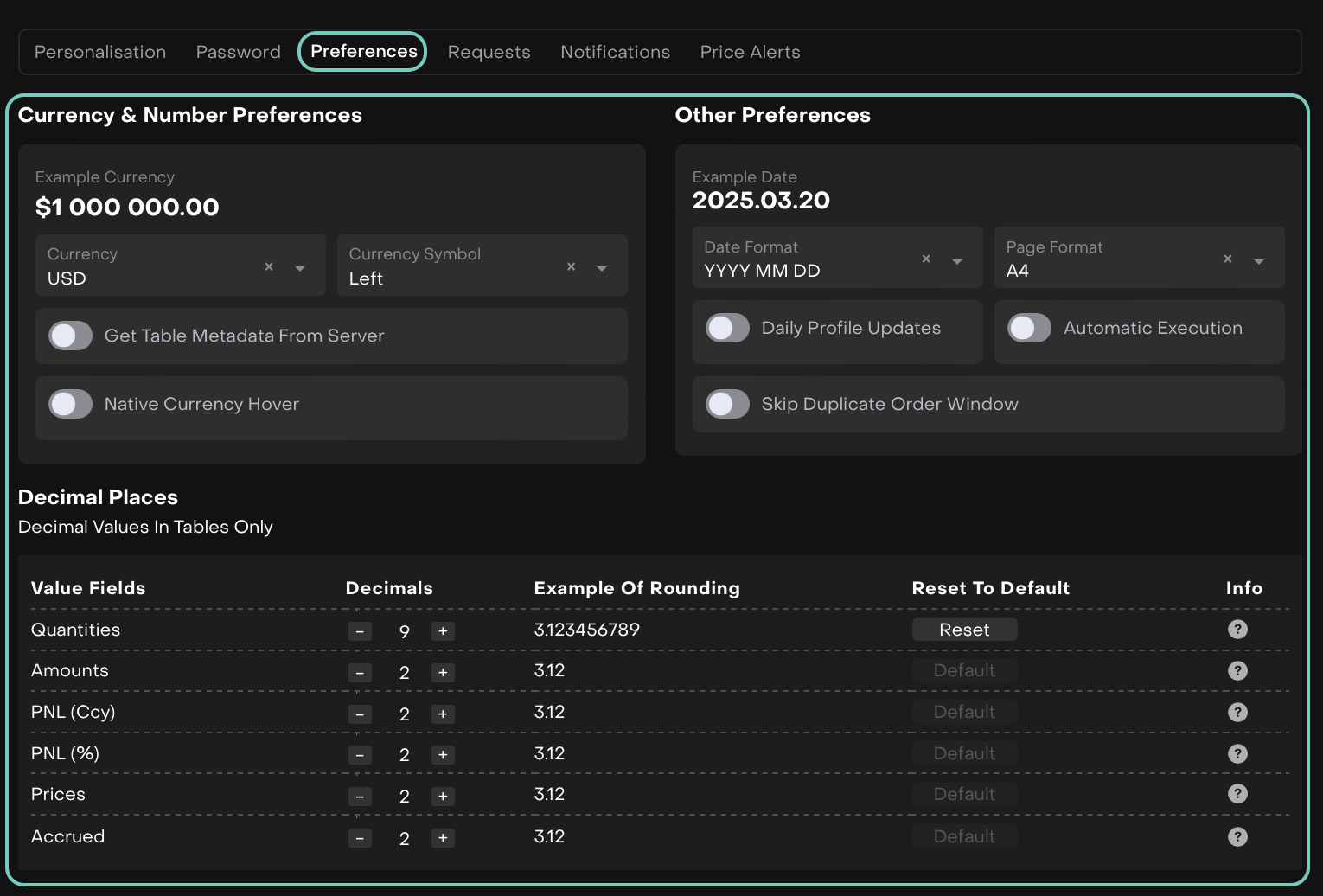
How can I set up my Requests?
The Requests section allows you to manage and track various requests within the platform. You can view the status of different requests, their priority, and estimated delivery dates. Setting up your requests will help you efficiently monitor progress and ensure all tasks are completed on time.
Steps to Set Up Requests:
From your User Profile menu, select the Requests tab.
Here, you can view your Current Requests.
The Requests tab will show a table with columns like Ticket ID, Summary, Submit Date, Estimated Delivery Date, Priority, and Status. You can sort or filter requests by any of these fields for easy access.
If you need to export your requests for further analysis or reporting, use the Export button to download the data.
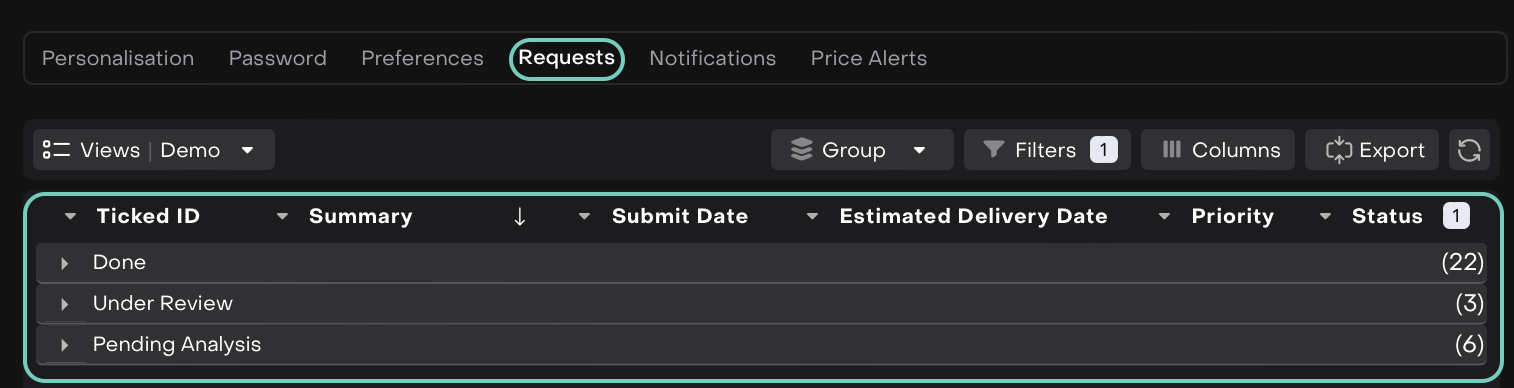
How can I set up my Notifications?
User can set up notifications via User Profile → Notifications
Turn on/off switcher to activate/deactivate email or push notifications.
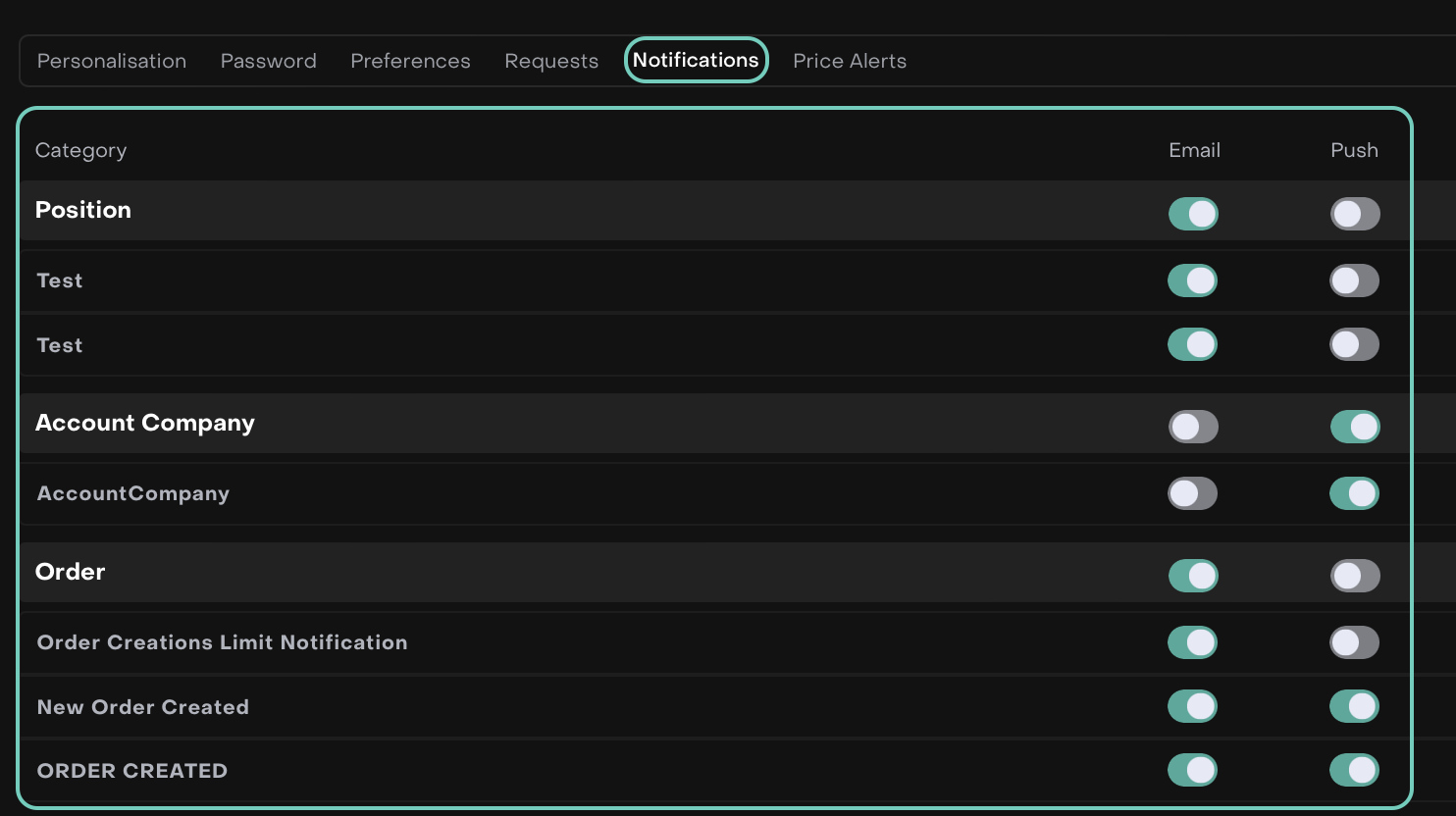
How can I set up my Price Alerts?
Navigate to User Profile > Find Notifications tab to manage your alert preferences.
Select Price Alerts or to Add a price alert, click the + Add Alerts button.
After adding the alert, you can monitor the active price alerts from the list below, which displays the Start Price, Target Price, and the Percent change.
Then, Save Alerts.