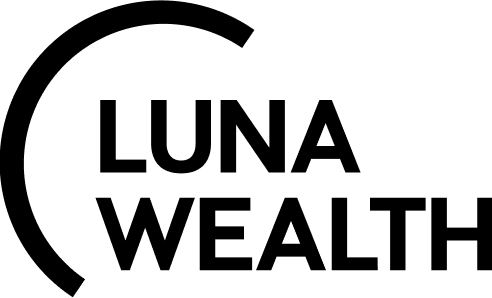User Guide: Manual Creation of Instruments
1. Introduction
In cases where Instruments cannot be fetched from market resources - due to being expired, non-tradable or missing identifiers. The Reluna Platform offers a built-in feature to manually create instruments. This feature ensures you can continue placing orders or recording transactions without interruption, reducing dependence on support and maintaining operational continuity.
2. Purpose
This guide shall help you understand how to create private instruments directly from the Order or Transaction forms when they are not available in market resources—empowering you to act quickly and independently.
2.1. When Should You Use This?
The instrument is expired, non-tradable, or custom.
The instrument is not found in the Market Resources.
You do not have access to an active market source.
You are creating loan/deposit instruments via a Transaction.
2.2. Pre-Conditions
You must be in the Order or Transaction form.
You have searched for the instrument and it’s not available.
You understand the required fields for the instrument type/subtype.
3. How to Create Instruments Manually
👉 Need help finding an instrument before creating it manually?
Check out the Unified Instrument Search Guide to learn how to search using Internal, External and By Ticker options.
3.1. Initiate Instrument Creation
Navigate to Order or Transaction form on the platform.
Use the Instrument Search window to look up the desired instrument.
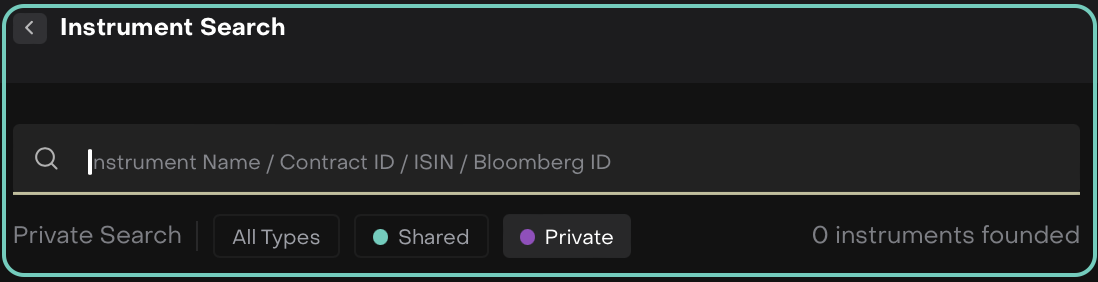
👉 Need context on Shared vs Private Instruments? Click here to learn how the platform retrieves instruments during all search types.
If the instrument does not exist, click on the button.
3.2. Review Confirmation Conditions
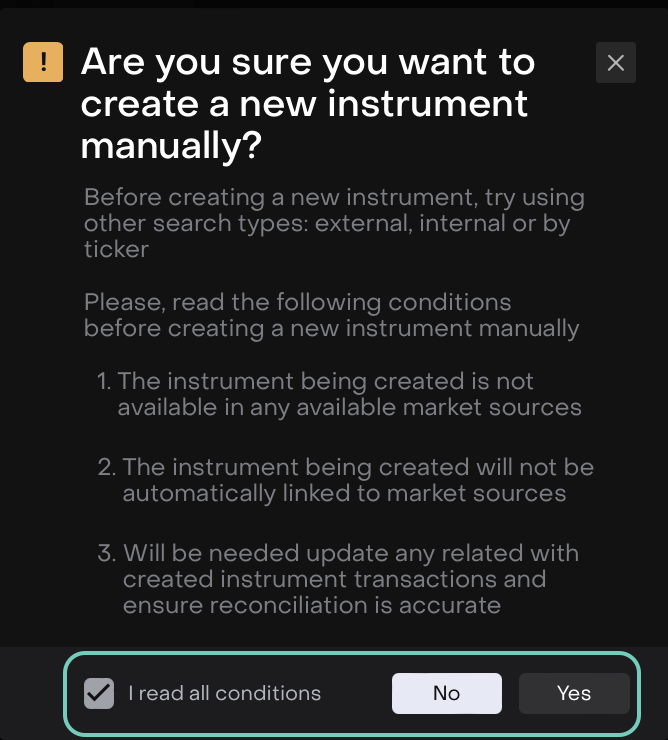
A confirmation message will appear outlining important conditions before creating an instrument manually:
The instrument must not be available in market sources.
It will not be automatically linked to any market feed.
You will need to maintain and reconcile related transactions manually.
✅ Check the box for “I read all conditions”, then click Yes to proceed.
3.3. Select Instrument Type and Subtype
You will be redirected to the instrument creation form.
Choose the Instrument Type (e.g., Fixed Income, Certificate, Equities, Futures, Options and more).
When you select an Asset Type and its relevant Subtype, the platform automatically suggests the relevant fields required for that combination.
Loan/Granted Loan/Deposit instruments can only be created from the Transaction form, not from the Order form.
FX and Cash types are not available.
Then, select its Subtype.
Click Next.
Shared instruments cannot be duplicated as Private.
3.4. Fill in Instrument Details Using the Stepper Form
The form is divided into four steps. Complete each step:
Step 1: Main Information
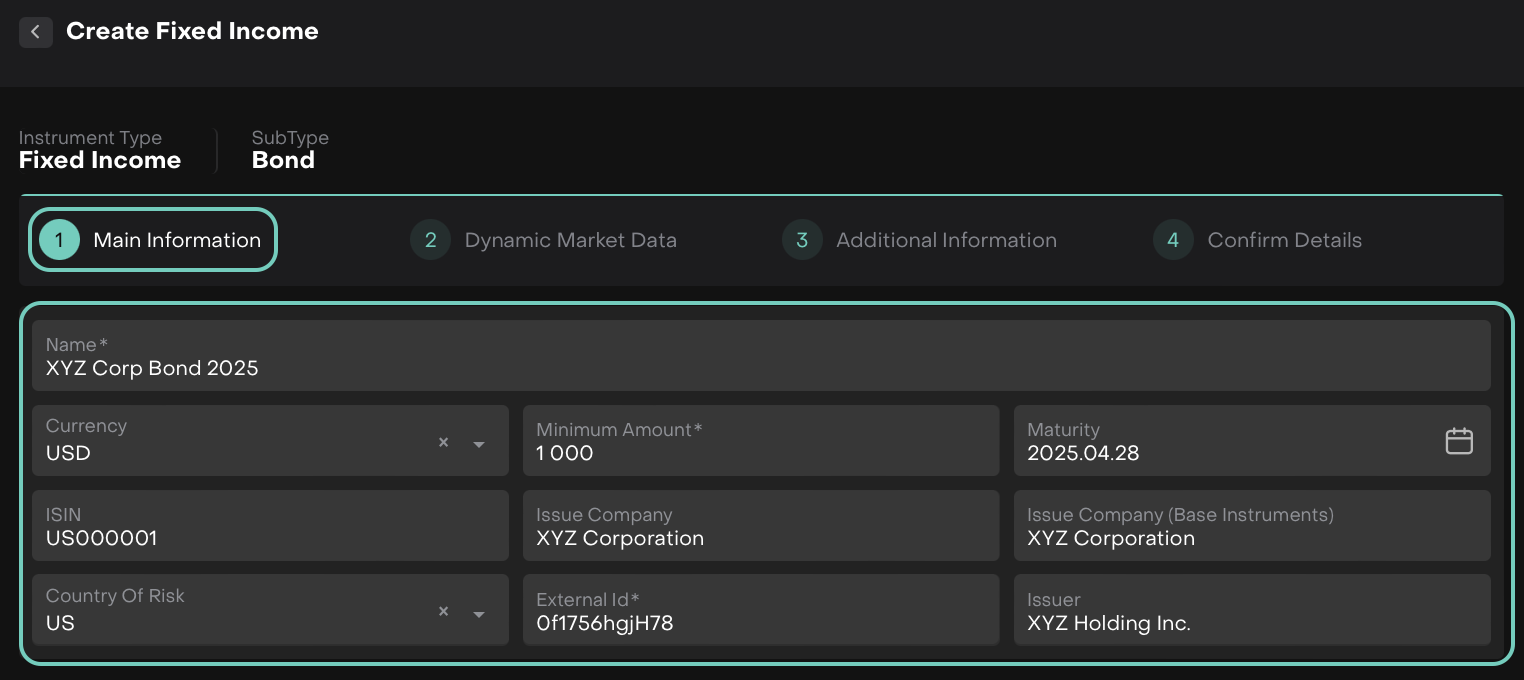
Here, fixed Income is just one example — field requirements dynamically adjust for all asset types and subtypes across the platform.
Enter required data such as Name, Currency, Minimum Amount, Maturity.
Optional: ISIN, Issuer, Country of Risk, External ID, Issue Company
Then, click Next to continue and move to next step.
Step 2: Dynamic Market Data
In this step, there are two ways – (1) import data in bulk using a predefined template or enter (2) manually.
Upload File with Records
To populate the market data table:
Click Import New File button on the top right corner of the table.
Select Download The Template to get a structured file format for entering your data
Or,
Select Upload File with Records to import your file.
Add Records Manually
Here, fill in each field for the new entry:
Date: Select the applicable market data date.
Price: Enter the bond price.
Accrued: Enter the accrued interest amount.
Coupon Date: Select the date of the coupon payment.
Duration: Enter the bond duration in days or years (as applicable).
Yield to MTY: Input the yield expected if the bond is held to maturity.
Moody’s: Select or enter the credit rating from Moody’s (e.g., A1, Baa2).
Fitch: Enter the credit rating from Fitch Ratings (e.g., AA-, BBB).
S&P Rating: Optionally enter Standard & Poor's credit rating.
Scroll horizontally to view and complete all columns.
Click + icon to add the values to the table.
Select the checkbox to include the entry in the instrument setup.
Or,
You may add/delete multiple entries, if needed and then, click Next or Close.
Step 3: Additional Information
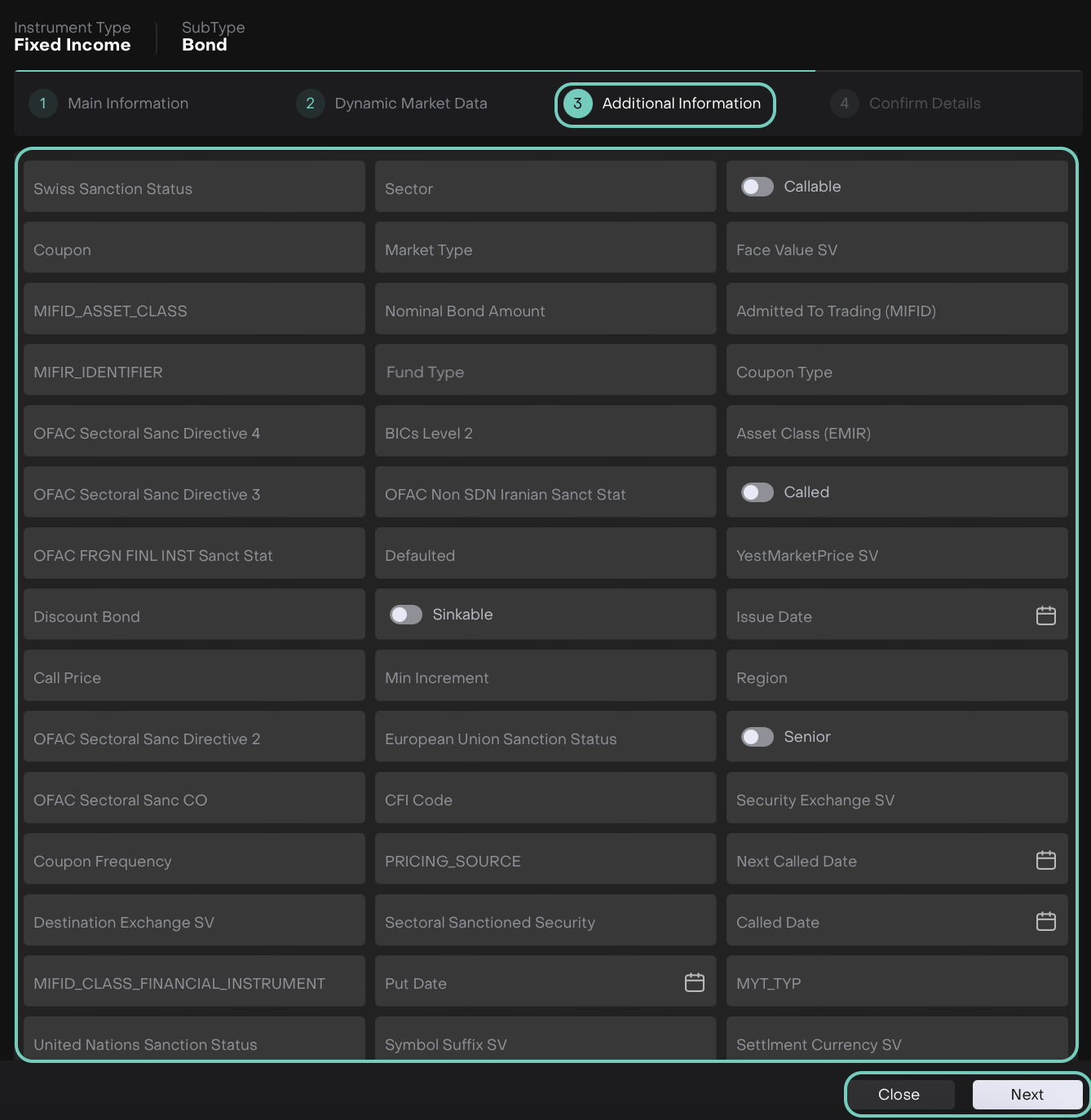
You may fill in as many of the following fields, as applicable. Check the table below:
Field (A-Z order) | Input Type | What to Fill In | |
|---|---|---|---|
| 1 | Admitted to Trading (MiFID) | Yes/No | Toggle if the instrument is MiFID-admitted. |
| 2 | Asset Class (EMIR) | String | Type the EMIR-defined asset class (e.g., Debt, Equity). |
| 3 | Australian Sanction Status | String | Enter sanction tag/status if applicable. |
| 4 | BICs Level 2 | String | Input BICS Level 2 classification (e.g., Banks, Utilities). |
| 5 | Call Date | String (Date) | Type call date in YYYY-MM-DD format. |
| 6 | Call Price | String | Input the price at which the bond is callable. |
| 7 | Called | Yes/No | Toggle if the bond has already been called. |
| 8 | Callable | Yes/No | Toggle if the bond can be called before maturity. |
| 9 | CFI Code | String | Enter the ISO-standard CFI code (e.g., DBFTFR). |
| 10 | CO (OFAC Directive) | String | Specify applicable OFAC Council Order if any. |
| 11 | Coupon | String | Enter coupon rate (e.g., 5%). |
| 12 | Coupon Frequency | String | Frequency of coupon payments (e.g., Annual, Semi-Annual). |
| 13 | Coupon Type | String | Type of coupon (e.g., Fixed, Floating). |
| 14 | CUSIP | String | CUSIP code (mainly for US securities). |
| 15 | Defaulted | Yes/No | Toggle if the bond/issuer is in default. |
| 16 | Destination Exchange SV | String | Enter exchange name (e.g., NYSE, XETRA). |
| 17 | Direct Market SV | Yes/No | Toggle to indicate direct market access. |
| 18 | Discount Bond | Yes/No | Toggle if it’s a discount bond. |
| 19 | European Union Sanction Status | String | Type the applicable EU sanction status. |
| 20 | Face Value SV | String | Par value (e.g., 1000). |
| 21 | Fund Type | String | Input type (e.g., Mutual Fund, ETF). |
| 22 | ISIN Old | String | Previous ISIN if changed or reissued. |
| 23 | Issue Date | String (Date) | Enter the date the bond/security was issued (YYYY-MM-DD). |
| 24 | Iranian Sanction Status (OFAC) | String | Enter status per Iranian sanctions. |
| 25 | Market Sector Des | String | Brief description of market sector. |
| 26 | Market Type | String | Primary or Secondary. |
| 27 | MIC Exchange | String | MIC code (e.g., XNAS for NASDAQ). |
| 28 | Min Increment | String | Minimum price unit (e.g., 0.01). |
| 29 | MIFID_ASSET_CLASS | String | MiFID asset class label. |
| 30 | MIFID_CLASS_FINANCIAL_INSTRUMENT | String | Label for MiFID instrument class. |
| 31 | MIFIR_IDENTIFIER | String | Identifier for MIFIR reporting. |
| 32 | MTY_TYP | String | Internal instrument maturity type label. |
| 33 | Multiple OFAC Directives | String | List applicable directives (e.g., Directive 1, 2). |
| 34 | Next Called Date | String (Date) | Date of next call opportunity. |
| 35 | Nominal Bond Amount | String | Total issuance value (e.g., 1,000,000). |
| 36 | OFAC Full Sanc Company | Yes/No | Toggle if issuer is fully sanctioned. |
| 37 | OFAC FRGN FINL INST Sanct Stat | Yes/No | Toggle if linked to foreign financial institution under OFAC. |
| 38 | OFAC Sectoral Sanc CO | String | Specify the company name under OFAC sectoral sanction. |
| 39 | OFAC Sectoral Sanc Directive 1 | String | Enter Directive 1 details. |
| 40 | OFAC Sectoral Sanc Directive 2 | String | Enter Directive 2 details. |
| 41 | OFAC Sectoral Sanc Directive 3 | String | Enter Directive 3 details. |
| 42 | OFAC Sectoral Sanc Directive 4 | String | Enter Directive 4 details. |
| 43 | PRICING_SOURCE | String | Source of market pricing (e.g., Bloomberg). |
| 44 | Put Date | String (Date) | Enter date when bondholder can put bond. |
| 45 | Region | String | Enter region (e.g., APAC, EMEA). |
| 46 | Round Lot SV | String | Trading lot size (e.g., 100). |
| 47 | Sector | String | Industry sector (e.g., Financials). |
| 48 | Sectoral Sanctioned Security | Yes/No | Toggle if the security falls under sectoral sanctions. |
| 49 | Security Exchange SV | String | Name of the security exchange. |
| 50 | Security Type 2 | String | Optional additional classification. |
| 51 | Security Type SV | String | Base security type (e.g., Bond, Equity). |
| 52 | Settlement Currency SV | String | Currency in which settlement occurs (e.g., USD). |
| 53 | Settlement Type SV | String | Settlement category (e.g., DVP, FOP). |
| 54 | Senior | Yes/No | Toggle if the bond is senior in repayment order. |
| 55 | Sinkable | Yes/No | Toggle if bond has sinking fund. |
| 56 | Swiss Sanction Status | String | Status under Swiss sanctions, if applicable. |
| 57 | Symbol Suffix SV | String | Add suffix if needed for differentiation. |
| 58 | UN Sanction Status | String | Status under UN sanctions, if applicable. |
| 59 | YestMarketPrice SV | String | Latest available price as of yesterday. |
| 60 | Security Type | String | Primary security classification (e.g., Equity, Bond). |
Click Next to proceed to final confirmation or to make changes go Back.
Step 4: Confirm Details
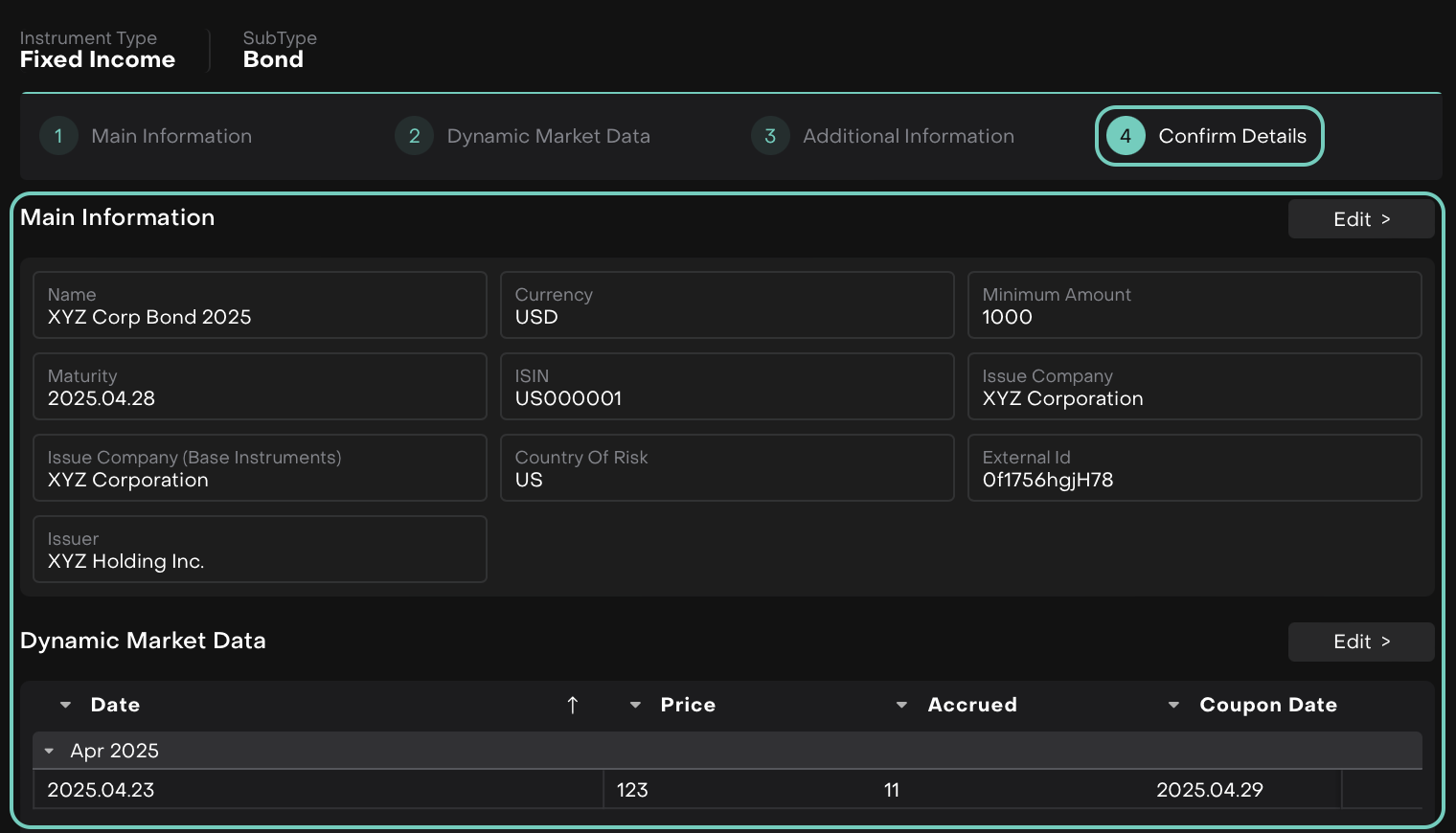
Review all entered information. If everything looks correct, click Create to complete the process, Edit to make changes or Close to discard the creation.
When Create button is clicked, successfully created message appears on the screen.

4. How It Appears in the Order Form
After successful manual creation:
The instrument will immediately be selectable in the same Order form where the process started.
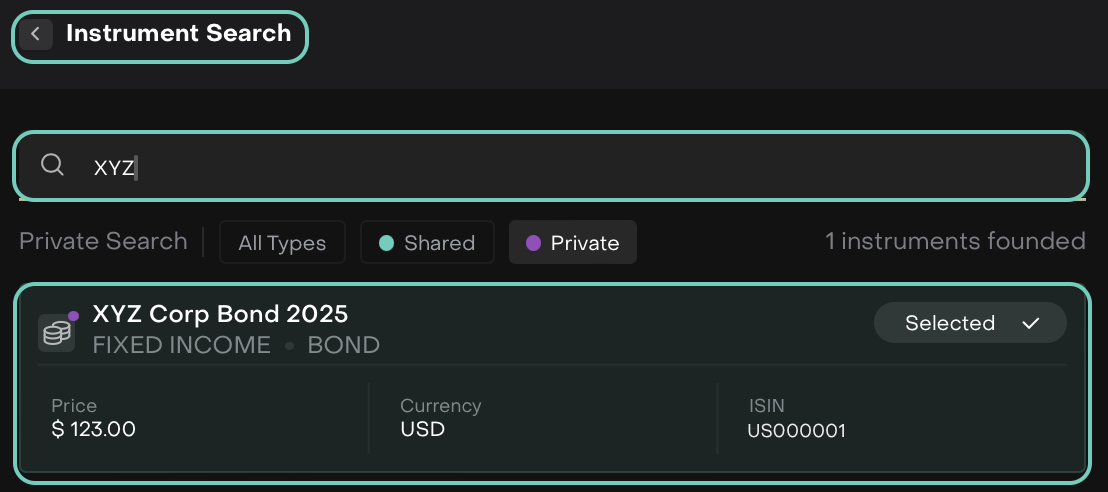
The Instrument Name, ISIN, and key details are auto-filled into the order.
The platform treats this as a Private Instrument, visible only within your organization or environment (depending on your platform settings).
Price is pre-filled if manually entered or loaded from a selected source.
You can now proceed to complete and submit the order form.
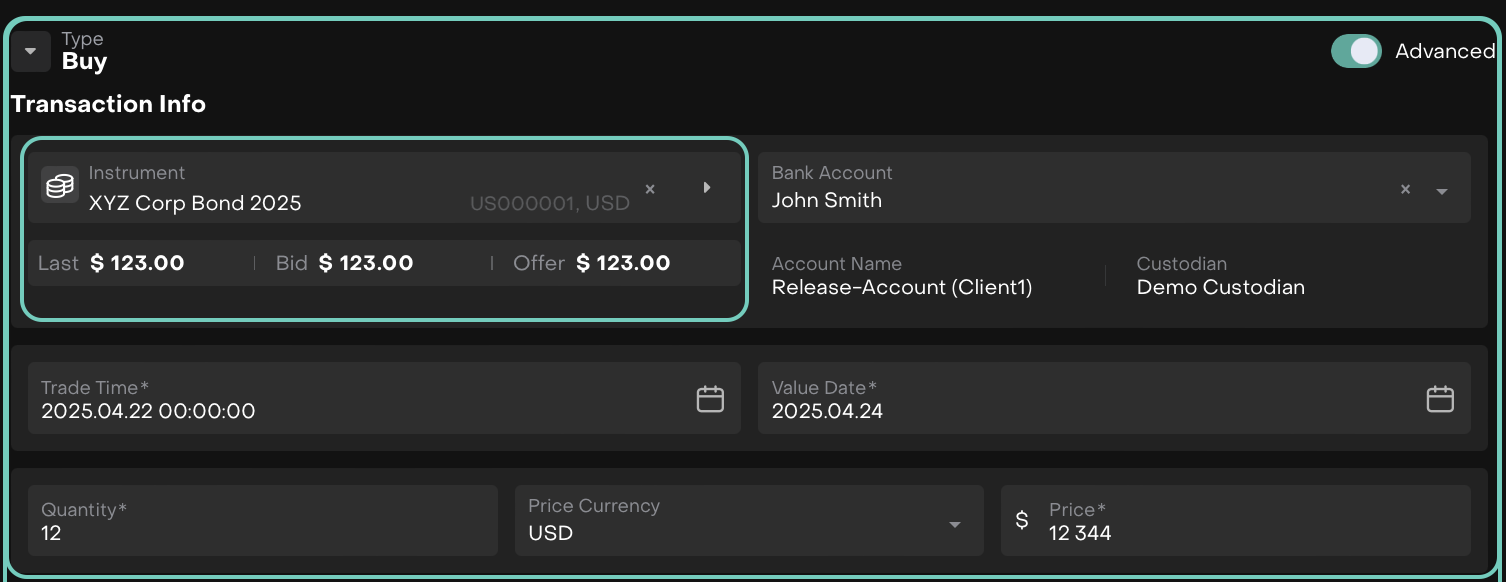
While filling the Order form from the created Instrument