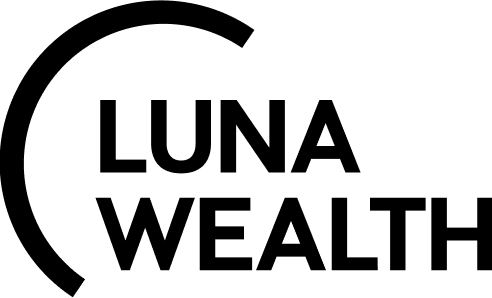User Guide: TwoFactor Authentication (2FA)Implementation
Introduction
What is 2FA
Two-Factor Authentication (2FA) adds an extra layer of security to your login. In addition to your password, you will be required to enter a One-Time Password (OTP) code sent to your email.
What Happens When 2FA is Enabled
The mandatory 30-day password reset will be lifted.
Upon login, after entering the password, users be asked to enter a verification code (sent to their registered email address. They need to enter the OTP code to complete login.
Who Can Enable and Modify 2FA
Only Admins with the access of Two Factor Auth to view and modify can access the 2FA tab and make the changes.
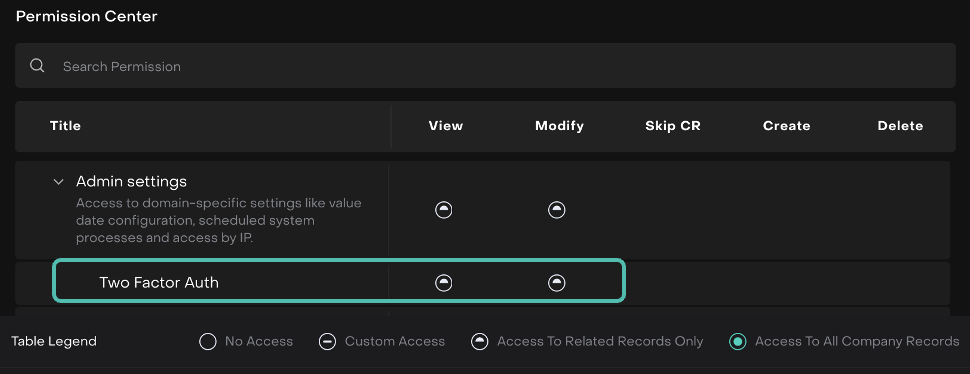
How to Enable 2FA
Click the User icon in the upper-right corner of the platform.
Go to System Settings then locate the 2FA (Two-Factor Authentication) tab.
Toggle the switch to Enable.
2FA Method - Choose From Email, SMS, Or An Authentication App. (Currently, Email is available)
Email OTP Settings - Set expiration time & request limits for OTP code.
OTP Expiration (Minutes) * - Define the time limit (in minutes) before an OTP expires and becomes invalid.
Limit On The Number Of OTP Requests * - Set the maximum number of OTP requests allowed within a specific time frame to prevent abuse
OTP Prompt Frequency (Untrusted)OTP Frequency (Days) - Set the number of days an OTP session remains valid before requiring re-authentication or Enable 2FA For Every Login
OTP Prompt Frequency (Trusted)OTP Frequency (Days) - specify how long an OTP session remains active on a trusted device before it expires.
Trusted device is browser-specific; accessing the account from a different browser or after clearing cookies will prompt for re-authentication.
User Management - When disabled, 2FA applies to all users. Enabling allows control over which users or roles are required to undergo 2FA.
Roles - Select roles that should require 2FA; multiple roles can be added.
Users - Specify individual users who must use 2FA.
Click Save.
How Users Use 2FA via Email
Once the admin enables 2FA for the company, users don’t need to take any further action. 2FA will be automatically linked to the email address they used to register on the platform. Below are the detailed updated steps:
Login to the Account
Users log in to the platform with their username and password.
Prompt for 2FA Verification
Users will be prompted to verify their identity through 2FA.
Enter the Verification Cod
The 6-digit OTP is sent to the email. If not found, check the SPAM or Junk folder
Optional: Mark Remember the device for X days. The device is browser-specific; accessing the account from a different browser or after clearing cookies will prompt for re-authentication.
Access the Platform
After entering the correct code, users will be granted access to the platform.
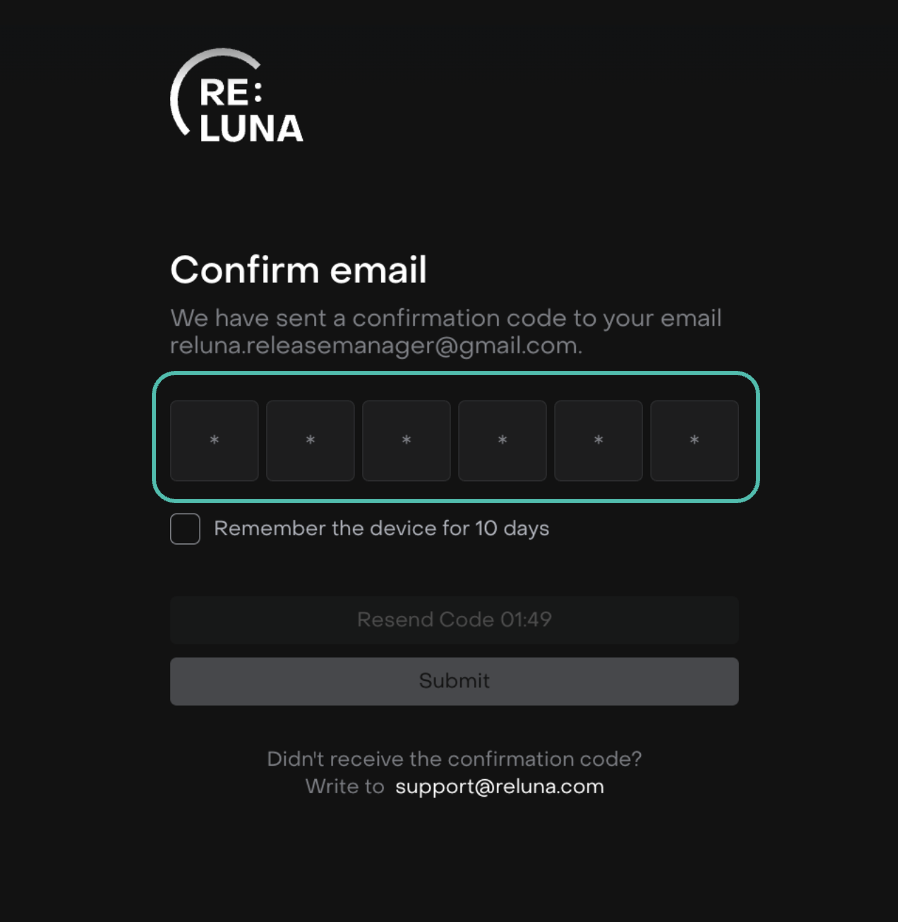
OTP input screen
Troubleshooting
I didn’t receive the email with the code
Check your spam or junk folder.
Ensure your registered email is correct.
If the issue persists, contact support@reluna.com
I can't log in after enabling 2FA
Try requesting the code again.
Reset password.
Contact your platform admin to temporarily disable 2FA if needed.