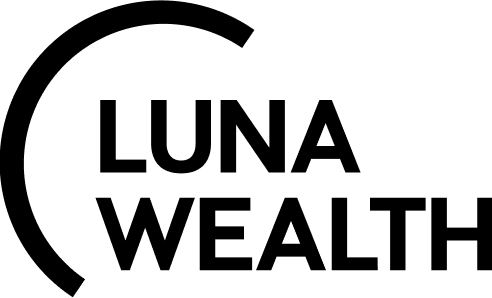User Guide: Unified Instrument Search
Purpose
This guide explains how to search for Instruments across the system using a unified and consistent functional steps across Orders, Transactions and Instruments tabs. The process includes three types of searches: External Search, By Ticker ID, and Internal Search.
Instrument Search Types
There are three primary ways to search for instruments:
Internal Search | External Search | By Ticker |
Includes shared Database of Reluna for the specific production. | Searching of Instrument(s) in Market Data Source by any key symbol. | Search External in Market Sources by Ticker ID. |
Where to Search Instruments
You can search for instruments from the following tabs within the system:
A. From Transactions
Go to Transactions tab on the Dashboard.
Then, click on + icon to create Transaction and enter its type.

Enter the Instrument(*) field by searching with Internal/External/By Ticker.
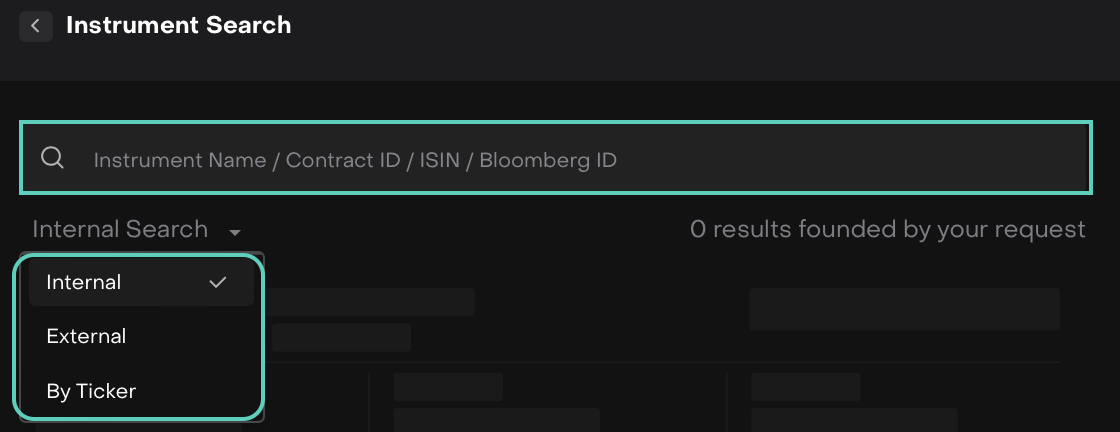
B. From Orders
Go to Transactions Tab > Orders > Click on + icon.

A new order form opens.
Enter the Instrument(*) field by searching with Internal/External/By Ticker.
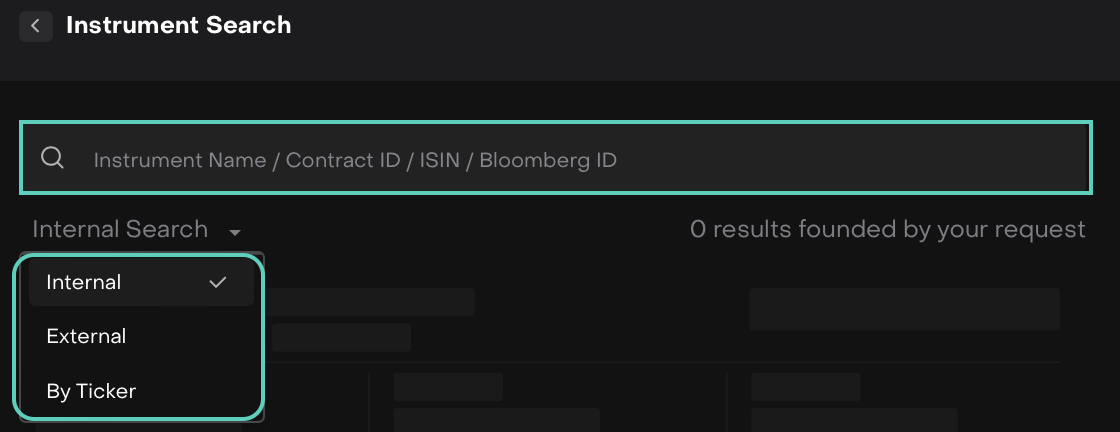
C. From Instruments tab
Go to Instruments Tab from dashboard.
Then click on External Search

A dialogue box opens. Here, search through External/By Ticker.
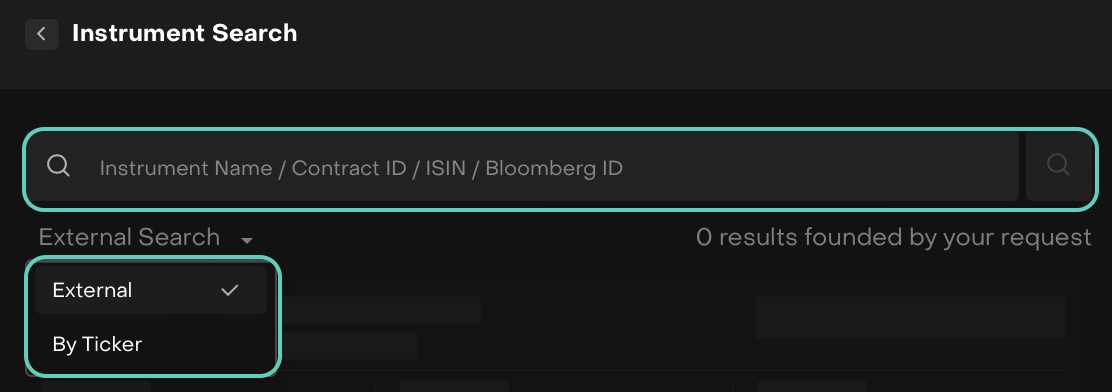
Criteria for Searching Instruments
When conducting an instrument search, you can input the following search criteria, depending on the type of search:
Name of Instrument: Search by the name of the instrument.
Bloomberg ID: Input the Bloomberg identifier to search for instruments listed on Bloomberg.
ISIN: Search using the International Securities Identification Number (ISIN) for the instrument.
Contract ID: If applicable, search by a unique Contract ID for internal instruments.
Ticker Symbol: For By Ticker ID search, input the Ticker Symbol for the instrument (e.g., Bloomberg/Market Data ID).
Asset Type: It specifies the category of the asset.
When managing Certificates for Asset Type, these below additional fields are mandatory:
Subtype
Nominal
How to Upload Instruments
External Search:
Go to "Instrument Search" and select the External search option from dropdown.
Enter Search Key Value: Instrument Name/ Contract ID/ISIN/Bloomberg ID.
Click on Search and click on the instrument you want.
Now, Select and Load the instrument from the results list. It will be highlighted in a green check box.
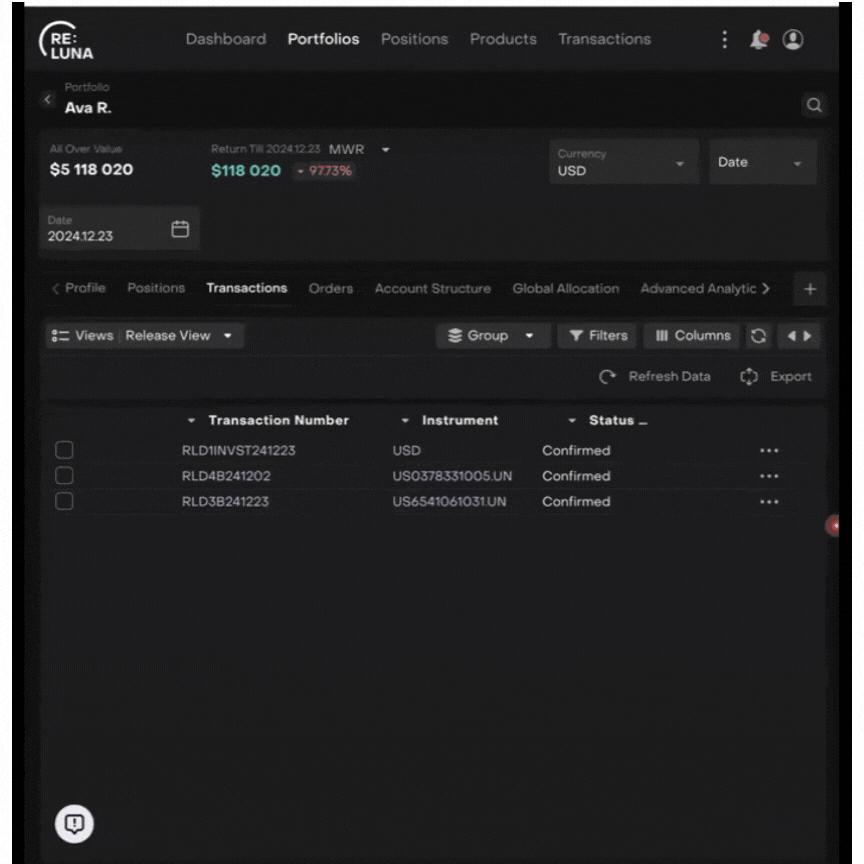
Transaction Form - Instrument External Search
By Ticker ID:
Go to "Instrument Search" and select the By Ticker search option from dropdown.
Enter Bloomberg ID.
Choose the desired Asset type and hit Search button.
Now, Select and Load the instrument from the results list. It will be highlighted in a green check box.
.gif?inst-v=a381b3b9-68a8-4982-8a73-a7e366905006)
Internal Search:
Go to "Instrument Search" and select the Internal search option from dropdown.
Search or add the instrument by the following fields: Instrument Name/Contract ID/ISIN/ Bloomberg ID.
The system displays the results from both Shared and Private internal databases of a particular production site.
Click Select on the desired instrument to proceed.
Once selected, the instruments gets added to its field.
.gif?inst-v=a381b3b9-68a8-4982-8a73-a7e366905006)
Order Form - Instrument Internal Search
Add label