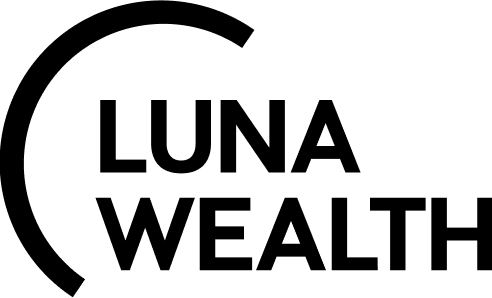Allocate Action for Transactions
1. Introduction
Quickly understand which transactions require your input for manual allocation. When a transaction isn’t matched automatically—such as those linked to OMNIBUS, TTCA, or standard bank accounts—the system will show a clear status and enable the Allocate button. You’ll see exactly where action is needed. This helps you stay in control and keep allocations accurate without digging through every detail.
2. Key Terminologies
Term | Description |
|---|---|
Allocate Action | A manual process that re-triggers logic to distribute transaction to eligible bank accounts with automatic check if there is allocation to strategy or no. |
Asset Quantity Allocation | The default method of allocation where transactions are distributed proportionally according to the quantity of the asset held on the specified date. |
Omnibus Account | A single account by the combination of all clients accounts. |
TTCA Account | An account that holds assets transferred from clients under a Transfer to Company Agreement (TTCA), with full ownership granted to the company managing the portfolio. |
Allocation Date | The date used to evaluate asset holdings for calculating allocation weights. |
Reset Allocation | A function that clears all current allocation entries, resetting the allocation screen to its original state. |
Allocation Amount | The portion of the transaction assigned to a specific portfolio or account during allocation. |
Current Quantity | The total amount of the asset held on Bank Account as of the allocation date, used in determining allocation weights. |
3. When do you see the Allocate button?
You’ll see the Allocate option when a transaction needs manual allocation. This happens in the following situations:
Transactions to OMNIBUS or TTCA accounts
If the transaction couldn’t be matched automatically, it will appear with the status Not Allocated, and the Allocate button will be visible.Transactions to standard bank accounts (BA) with asset quantity logic
If there’s a matching strategy for the transaction date, the transaction will also show Not Allocated status and the Allocate button.
If there’s no matching strategy, the transaction will remain in Not Matched or Pending Confirmation, and allocation won’t be available yet.Other transactions in Pending status
Even if the status isn’t Not Allocated, some pending transactions will still offer the Allocate option in the action menu—so you can step in and complete the process if needed.
4. Supported Transaction Types
The Allocate action is available for the following transaction types:
Sell
Income – Coupon
Income – Dividend
Bond Redemption
Bond Redemption (Partial)
Margin
Cash Transfer (Out)
Security Transfer (Out)
Block
Allocation Method (Default): Asset Quantity
The allocation is weighted by the asset quantity held on the transaction date.
5. How to Execute Transaction Allocation
Here is how you can manually trigger the Allocation action:
Navigate to Transactions
Go to the Transactions on the dashboard.
Find Transactions tab > Pending Transactions > Use the filter panel for Status Reason to find transactions with the status 'Not Allocated'.
Click Allocate button next to it.
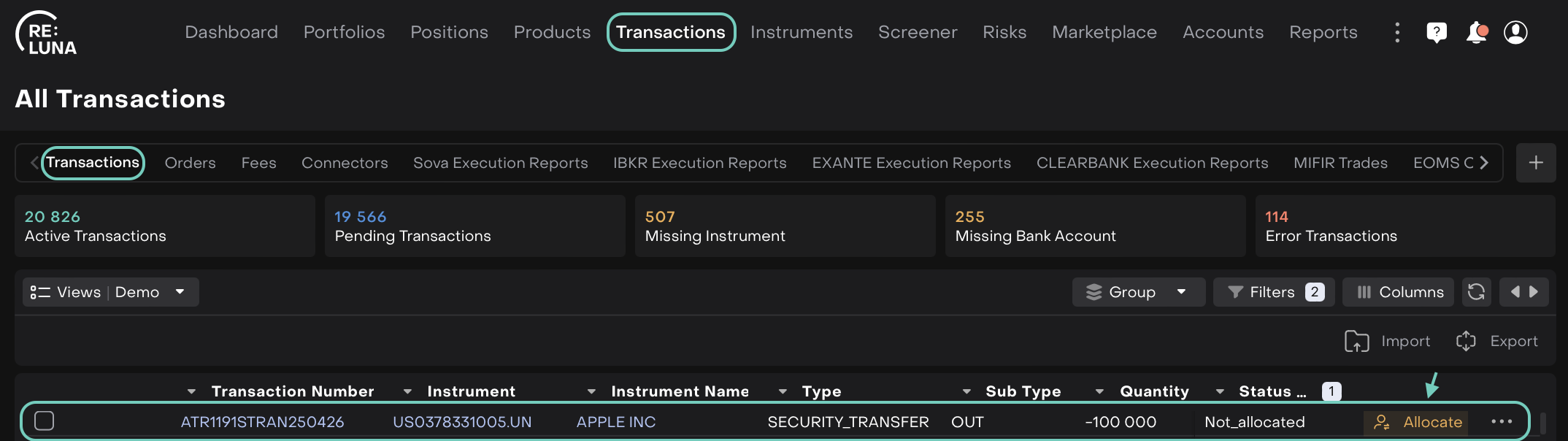
Using Allocation ensures that your transaction is reconsidered using the most up-to-date data in your environment.
Select Bank Accounts for Allocation
Once you are on the following allocation screen:
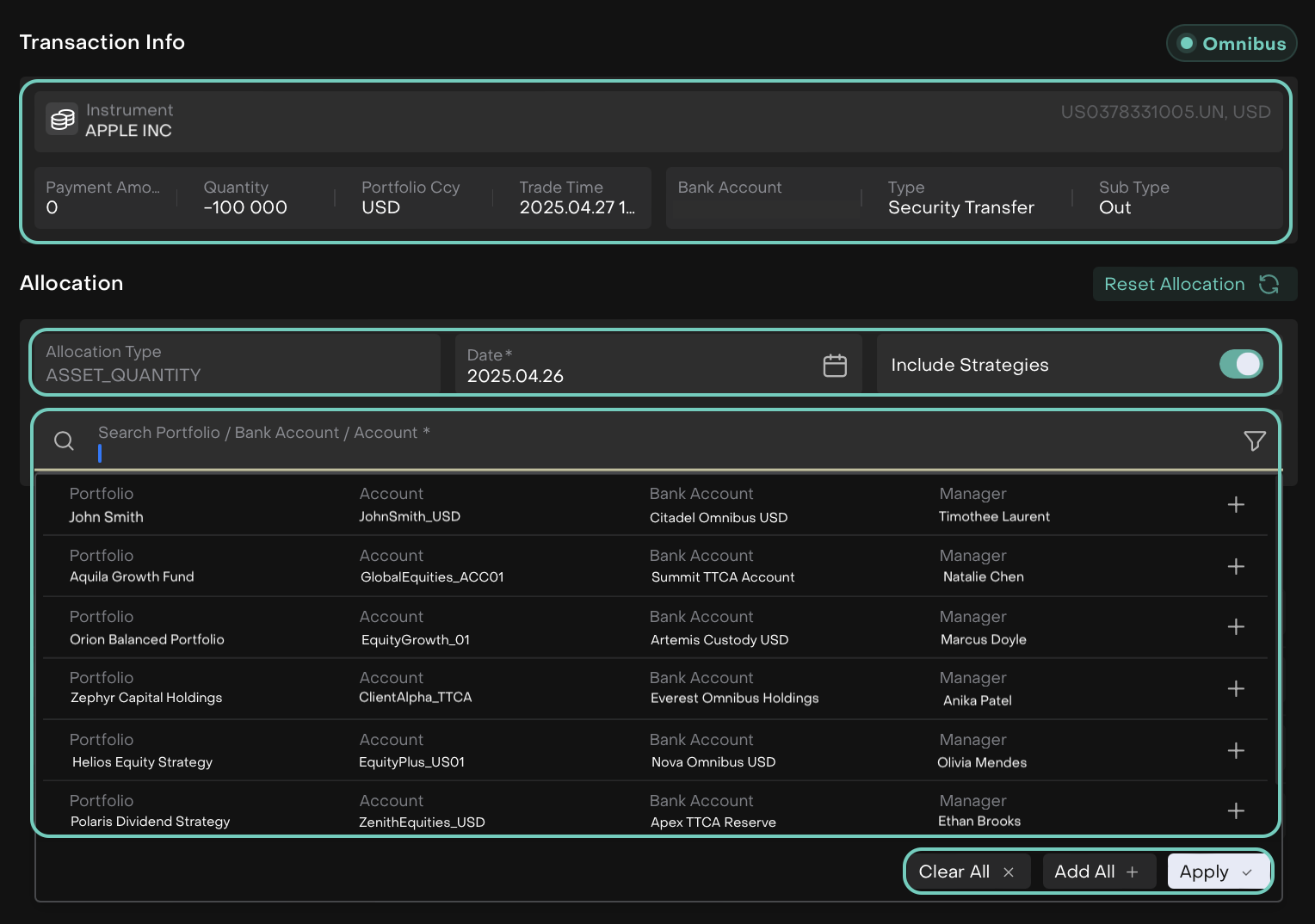
The search bar auto-populates the relevant Portfolio, Bank Account, or Account.
Click "Reset Allocation" button to clear all existing allocation entries or to revert the screen to its initial, unallocated state.
You can either:
Click Add All to quickly select all listed options, or
Manually click the + button next to specific rows to add individual entries.
Turn ON the 'Include Strategies' toggle to include underlying strategy structures in the allocation, or OFF to exclude them.
Set the Allocation Date
By default, the Date field is pre-filled.
Update it if needed to match your intended allocation date.
Review and Edit Allocation Amounts
Review the Suggested Allocations: The platform auto-fills the Current Quantity
Or,
Edit Allocation Manually (Optional): If needed, you can manually adjust:
Allocation %
Allocation Amount
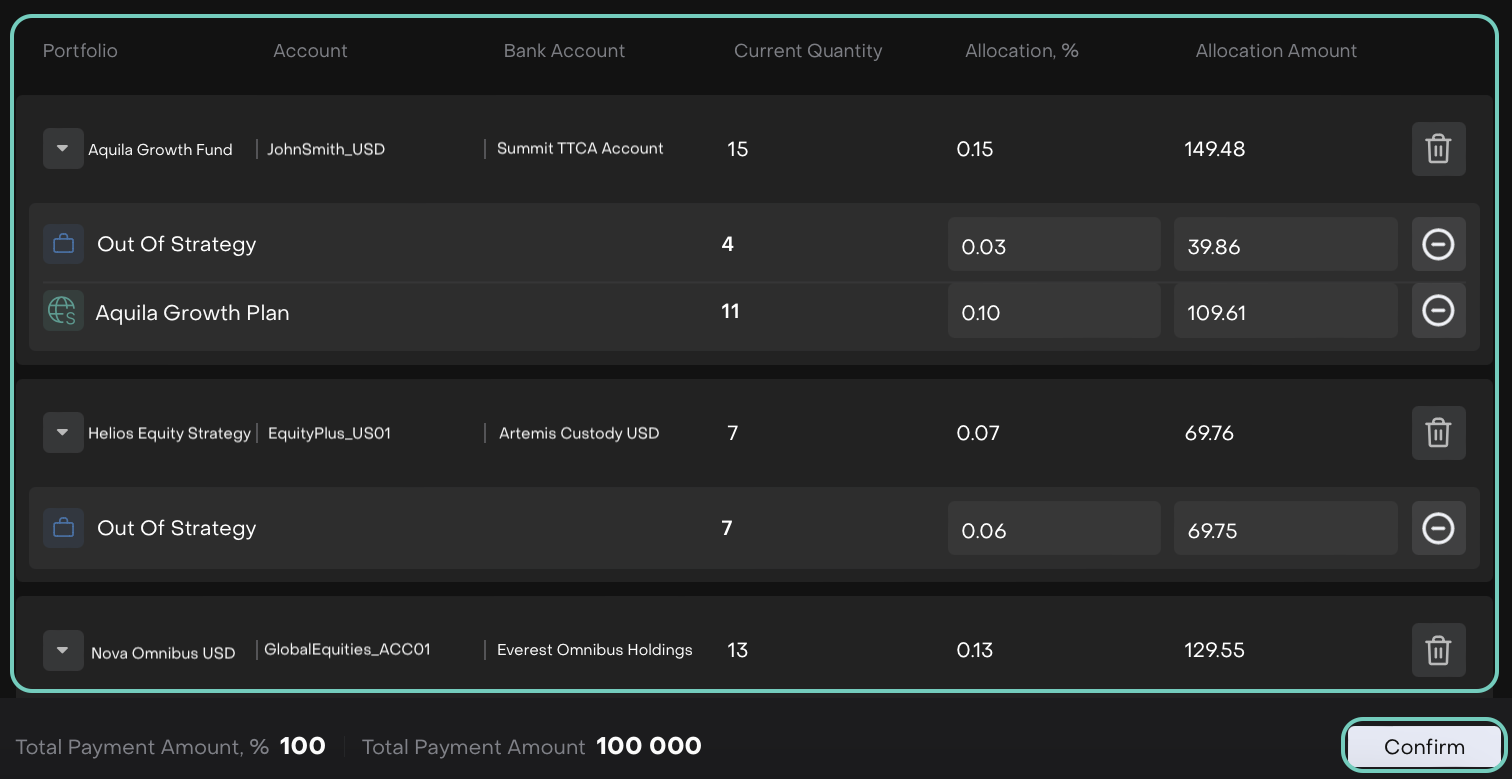
If editing values under the "Out Of Strategy" section (or any strategy), ensure consistency. Changing one value may impact others.
Total Allocation Amount and Percentage must equal 100% for you to proceed.
Confirm the Allocation
Once everything looks correct, click the Confirm button.
Now, your transaction is split and assigned to the respective client accounts and portfolios as per the allocation logic.
You can always update the data and run Allocate again later.