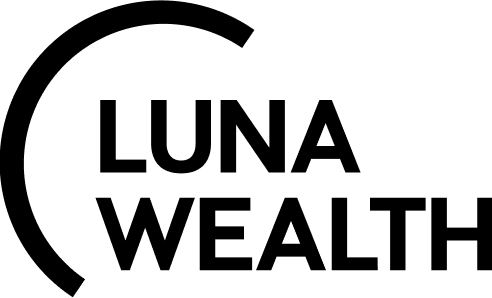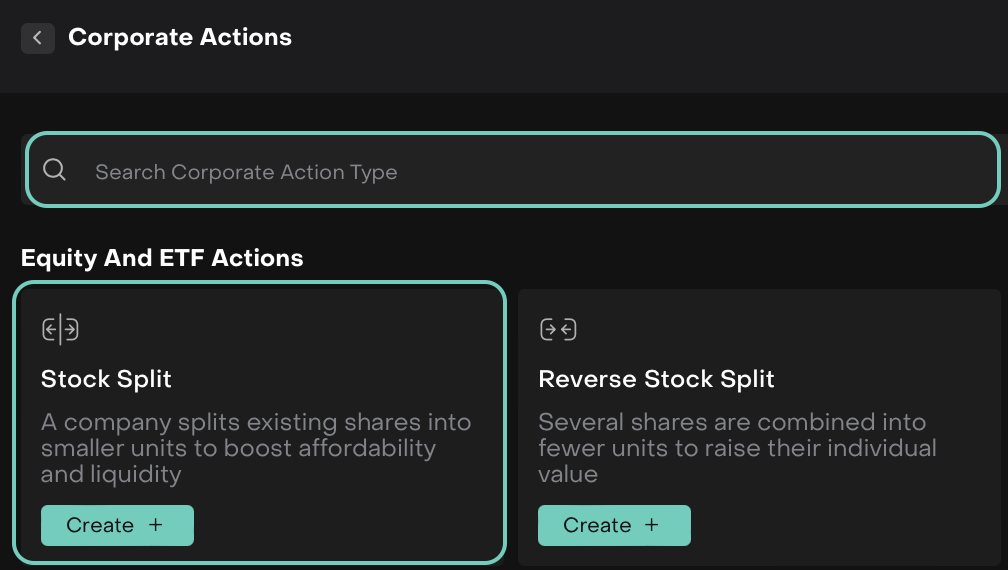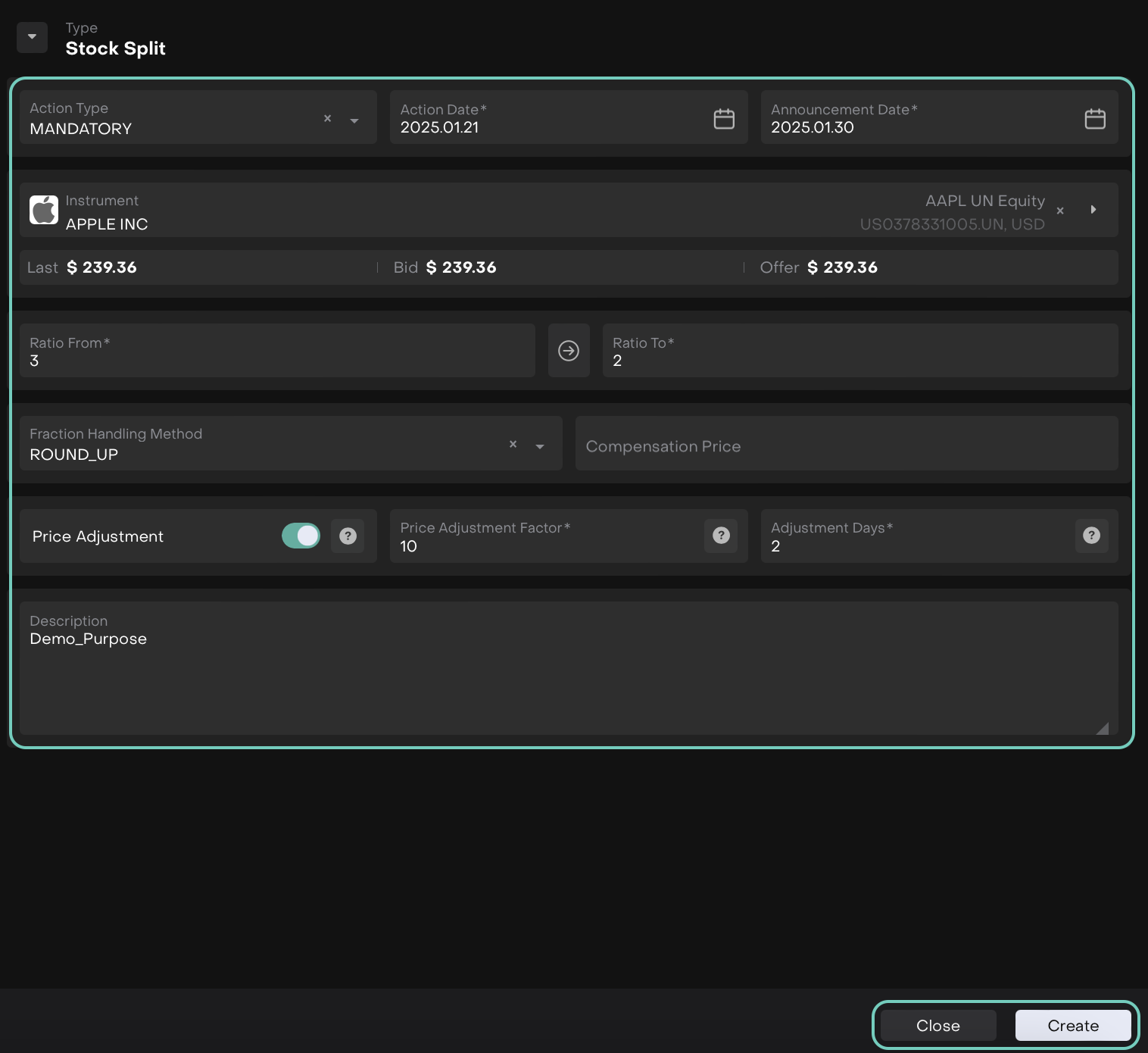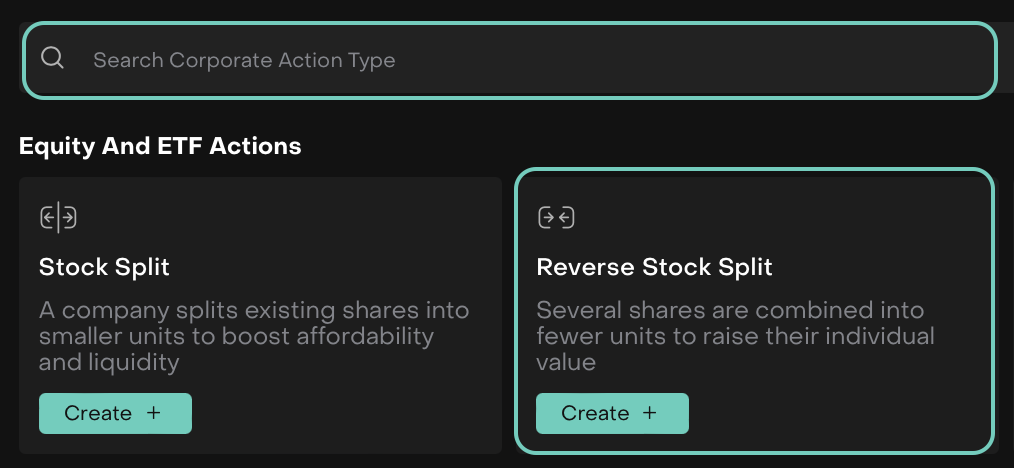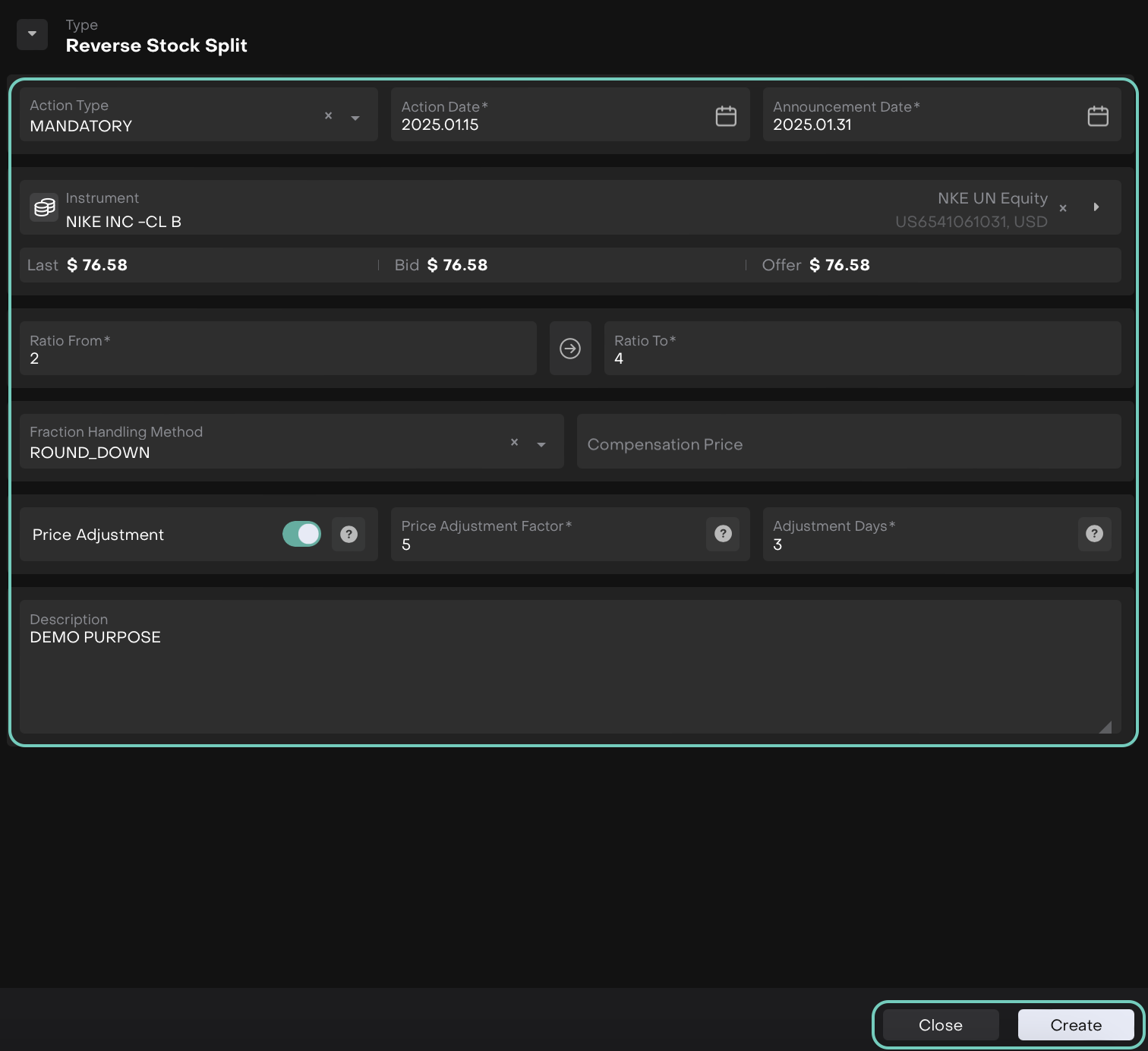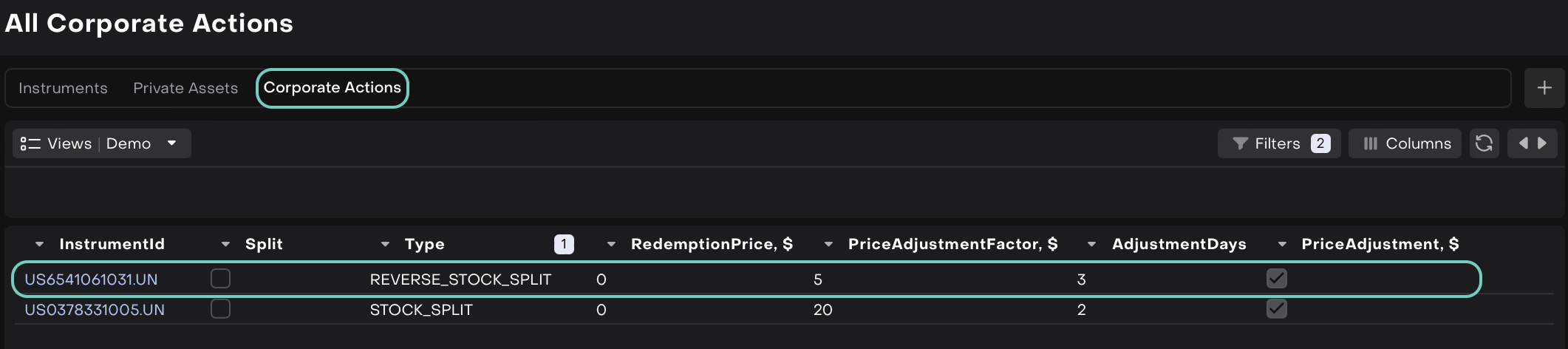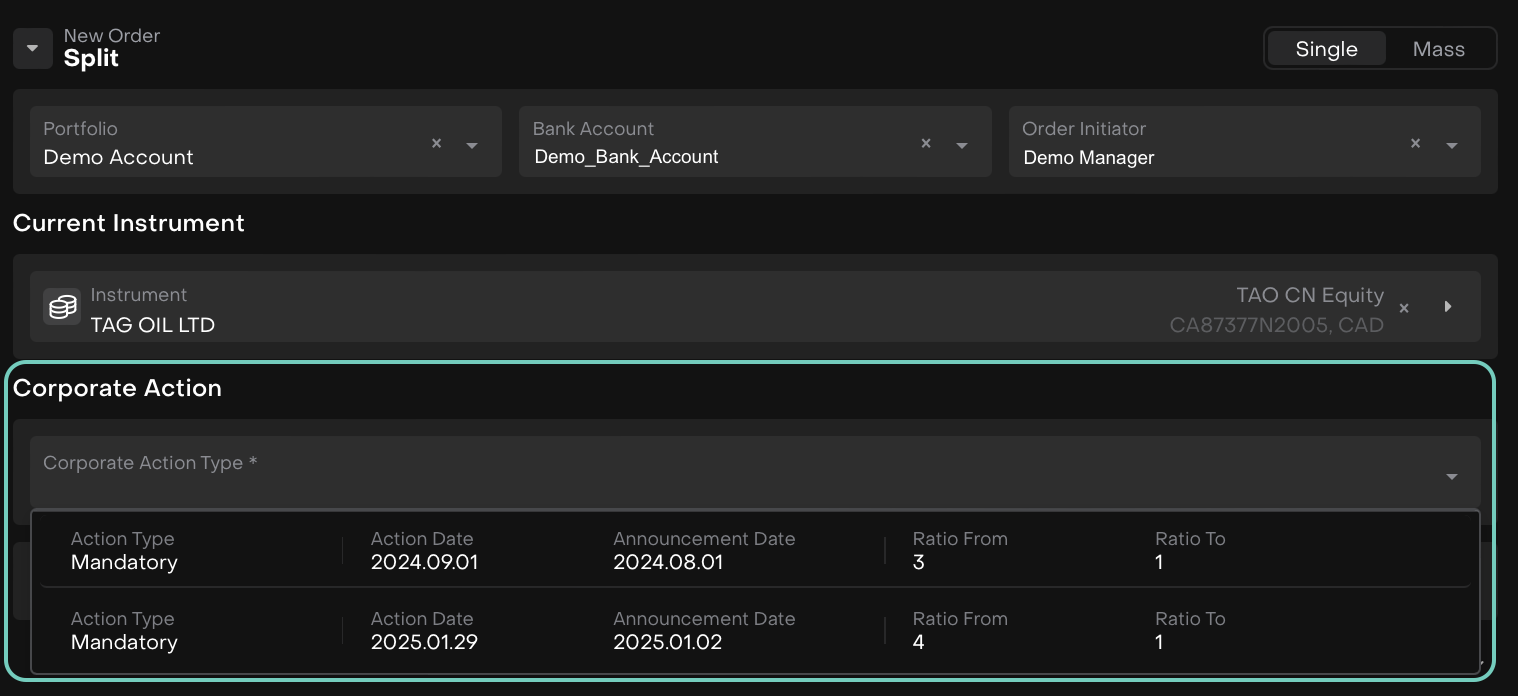How to Create Stock Splits, Reverse Stock Splits, Ticker Change Corporate Action Orders
Overview of Corporate Actions
Corporate actions are significant events initiated by a company that directly impact its securities and shareholders. These actions may be undertaken to reward investors, restructure the company’s capital, or adapt to strategic or operational changes. Common examples include stock splits, dividend payments, mergers, and ticker symbol changes.
Understanding corporate actions is essential, as they can affect both the quantity and value of your holdings. In this guide, we’ll explore three frequently encountered types—Stock Splits, Reverse Stock Splits, and Ticker Changes—and walk you through how to manage them seamlessly on the platform.
Corporate actions are generally classified into two types:
Mandatory: These corporate actions occur automatically, and no action is required from shareholders. The company implements the changes on its own.
Voluntary: These corporate actions offer options to shareholders, requiring them to choose from different courses of action.
Corporate Action Types: Stock Split, Reverse Stock Split & Ticker Change
Corporate Action Type | Definition | How It Affects Price | How It Affects Quantity |
|---|---|---|---|
Stock Split | The company divides its existing shares into multiple new shares. | Price per share decreases based on the split ratio (e.g., in a 2-for-1 split, the price is halved). | The number of shares you own increases based on the split ratio (e.g., in a 2-for-1 split, you get 2 shares for every 1 you own). |
Reverse Stock Split | The company consolidates its shares into fewer shares. | Price per share increases based on the reverse split ratio (e.g., in a 1-for-2 reverse split, the price doubles). | The number of shares you own decreases based on the reverse split ratio (e.g., in a 1-for-2 reverse split, you get 1 share for every 2 you hold). |
Ticker Change | The company changes the stock ticker symbol, keeping all holdings and values unchanged. | No impact. | No impact. |
Essential Fields for Corporate Action Management
Field | Description | |
|---|---|---|
| 1 | Instrument | The unique identifier for the security (e.g., ticker symbol or ISIN). |
| 2 | Current Instrument | The existing instrument (old ticker) before the corporate action. |
| 3 | New Instrument | The new instrument (new ticker) replacing the current one. |
| 4 | Ratio From | The original ratio of shares before the corporate action. For instance, in a stock split, this might be the number of shares a shareholder initially holds. |
| 5 | Fraction Handling Method | The method used to deal with fractional shares resulting from the corporate action. Options:
|
| 6 | Price Adjustment | Adjusts the historical price of the original instrument from the Action Date using the adjustment coefficient. |
| 7 | Action Date | The date the corporate action takes effect. |
| 8 | Announcement Date | The date the corporate action is announced to the public or shareholders. |
| 9 | Ratio To | The new ratio after the corporate action has been completed. |
| 10 | Compensation Price | The price at which fractional shares will be compensated, if applicable. |
| 11 | Price Adjustment Factor | A coefficient used to adjust historical prices of the instrument from the Action Date to reflect the impact of the corporate action. |
| 12 | Adjustment Days | Defines the number of days before the Action Date that historical prices should be adjusted. |
How to Create a Corporate Action Record for Stock Split
How to Create a Corporate Action Record for Reverse Stock Split
How to Create a Ticker Change Corporate Action Order
1. Introduction
A Ticker Change is a corporate action that occurs when a publicly traded company changes its stock ticker symbol i.e., the short code used to represent a security on a stock exchange.
In our platform, a "Ticker Change" order ensures a smooth transfer of holdings from the old instrument (old ticker) to the new one (new ticker) without impacting portfolio value or performance metrics.
This guide outlines the steps, requirements and system behavior involved in creating and executing a Ticker Change order.
1.1. When to Use This Order
You can use the Ticker Change order when:
A company updates its ticker (but remains the same underlying security).
You need to reflect this change in the platform by transferring holdings from the current instrument to the new one.
1.2. Who Can Initiate?
Role | Responsibility |
|---|---|
Back Office | Can create and confirm the Ticker Change order. |
2. How to Create a Ticker Change Order
Initiate New Order – Ticker Change
Go to Transactions > Find Orders tab > Click + icon

Order Creation Form Opens
Select the New Order Type as “Ticker Change”.
Fill in Required Fields:
Portfolio, Bank Account and Initiator
Select Current Instrument
Choose Corporate Action Type from the dropdown.
Or,
Click on the "+" button near the Corporate Action type if you are creating a new action type or if it needs to be confirmed.
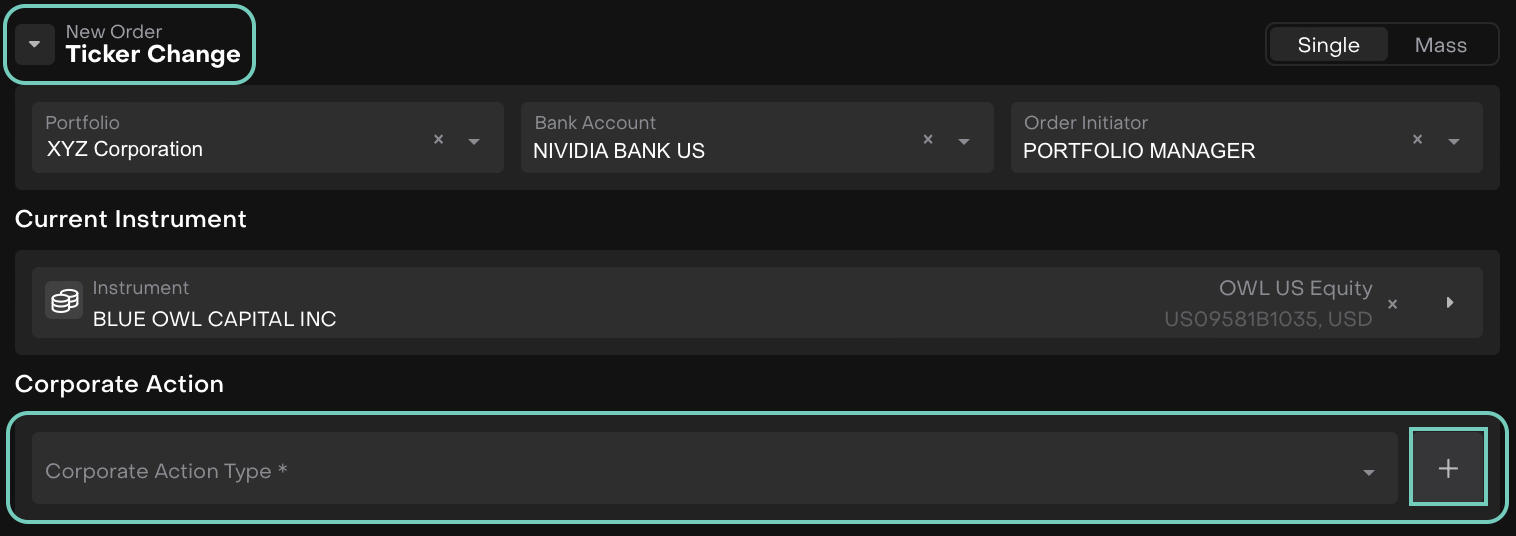
Under Corporate Action, fill in the following fields:
Corporate Action Type: Choose whether the action is Mandatory or Voluntary.
Action Date: Enter the date when the corporate action takes effect.
Announcement Date: Enter the date the corporate action was announced.
Current Instrument: Select the existing ticker symbol that is being replaced.
New Instrument: Select the new ticker symbol that will replace the current one.
Description: Add any relevant notes or additional information about the action.
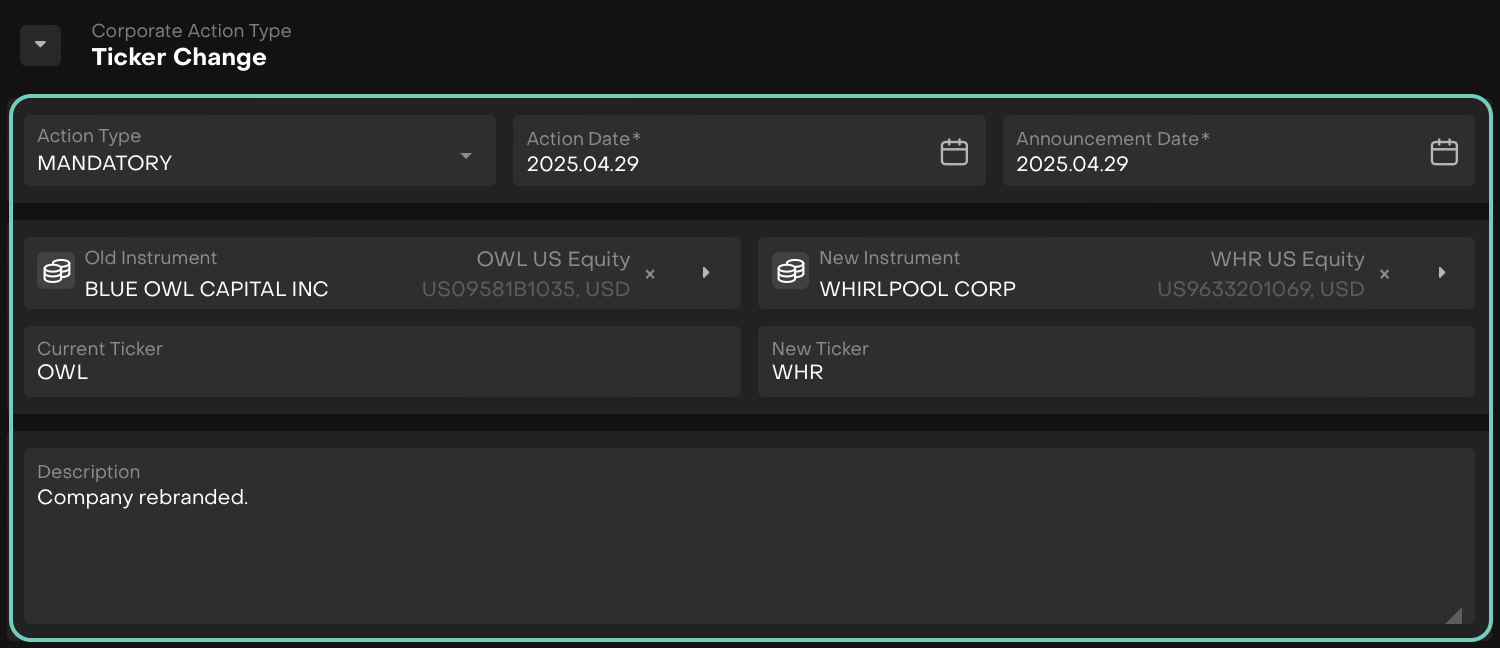
Save Changes and click Create. The corporate action type will be added to the main form.
Corporate Action Balance section auto populates for the following fields:
Field | Description |
|---|---|
Available Balance | Number of shares available on the Action Date. |
Balance | Quantity held in the current instrument at the time of action. |
New Balance | Quantity that reflects under the new instrument after the action. Must match old balance. |
Compensation | Auto-filled only if fractional shares are involved and compensated in cash. Not applicable in 1:1 ticker changes. |
-3.png?inst-v=a381b3b9-68a8-4982-8a73-a7e366905006)
Submit Order
Once created, the platform:
Validates available balances
Checks for existing or pending orders
Creates transactions: One OUT (old ticker) and one IN (new ticker)
3. What Happens After Order Creation?
Stage | Platform Behavior |
|---|---|
Order Created | Position shows decrease in old ticker (OUT), increase in new ticker (IN) |
Order Executed | Positions update: new instrument fully replaces old, no change in portfolio value |
Transaction Confirmed | Closed PnL recorded under old ticker, total PnL and valuation remain unchanged |
4. Execute Order
After Corporate Action is saved:
Navigate to the execution screen.
Confirm:
Old Ticker and New Ticker are correct.
Quantity (e.g.,
750,000) is populated and matches.The status should update to Filled upon completion.
👉 Learn how to execute the order step-by-step by following the instructions in this guide.
Review Transactions Log:
SECURITY_TRANSFER(OUT and IN).TICKER_CHANGEInfo entry.
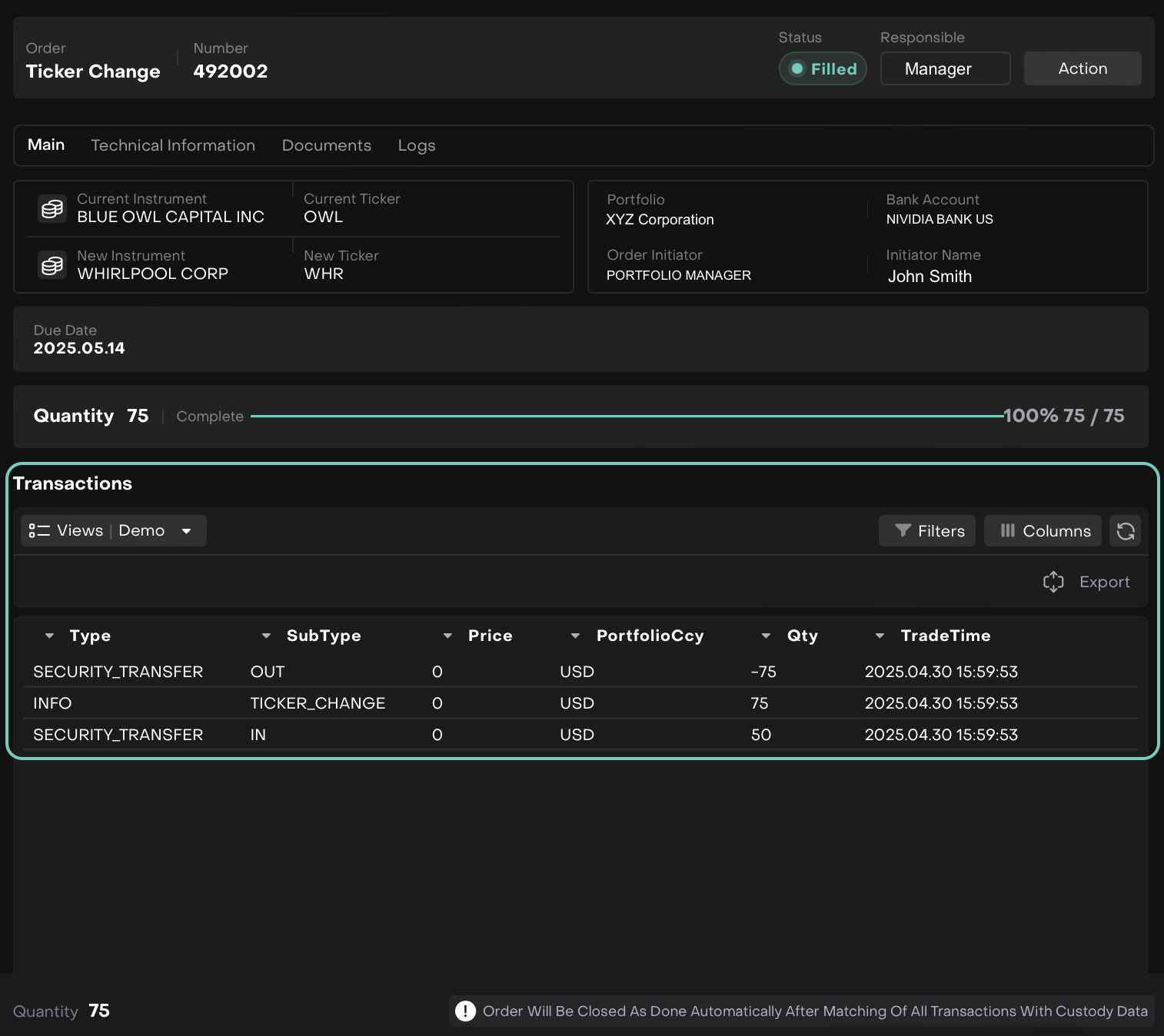
Order will be closed as Done automatically after matching of all transactions with custody data.