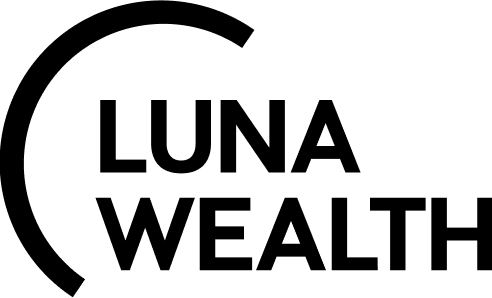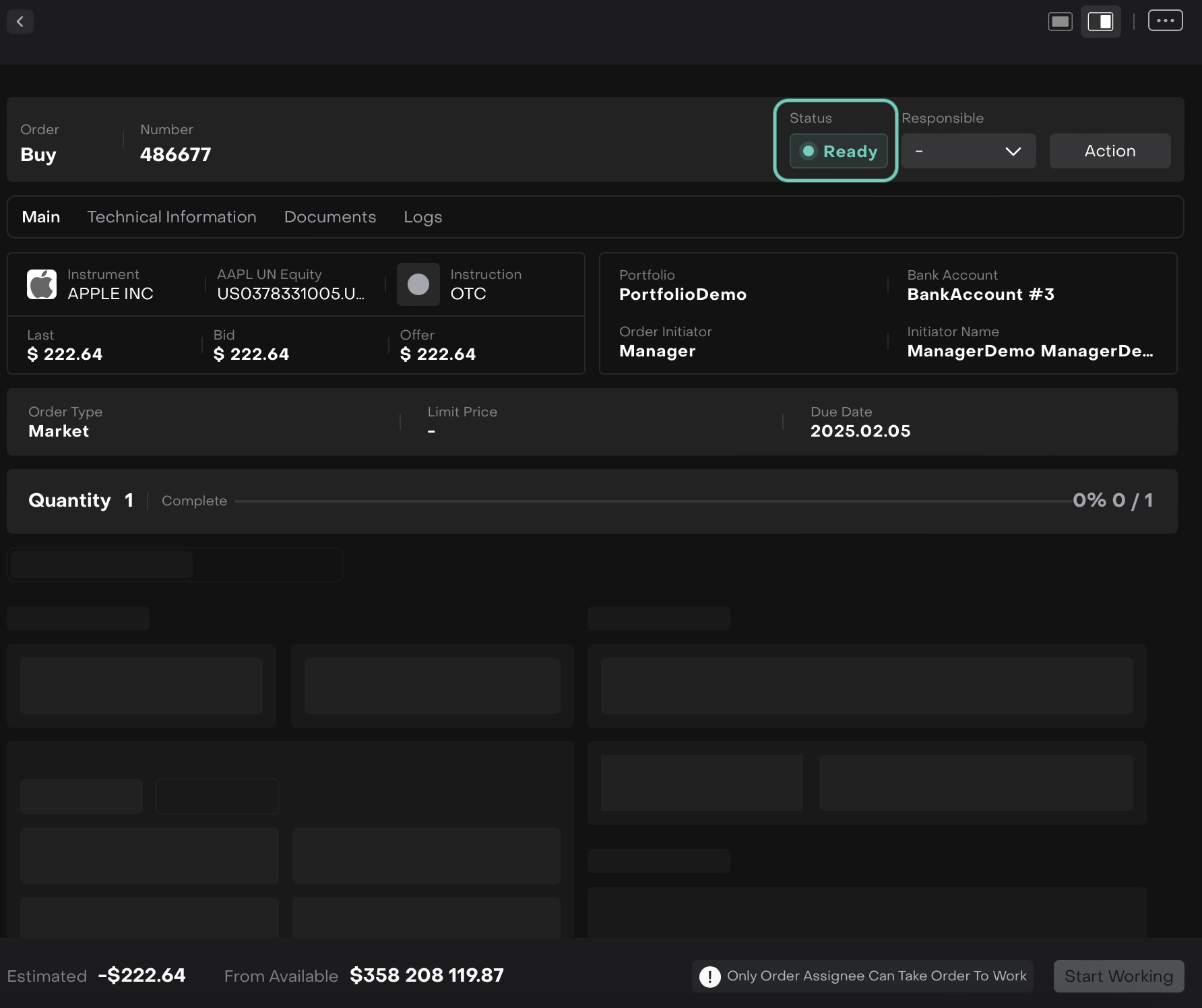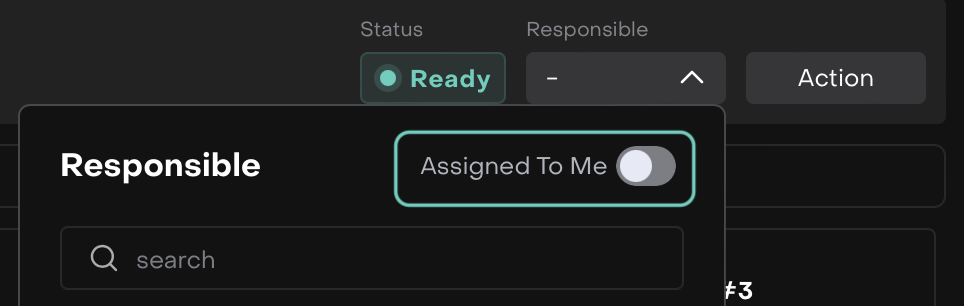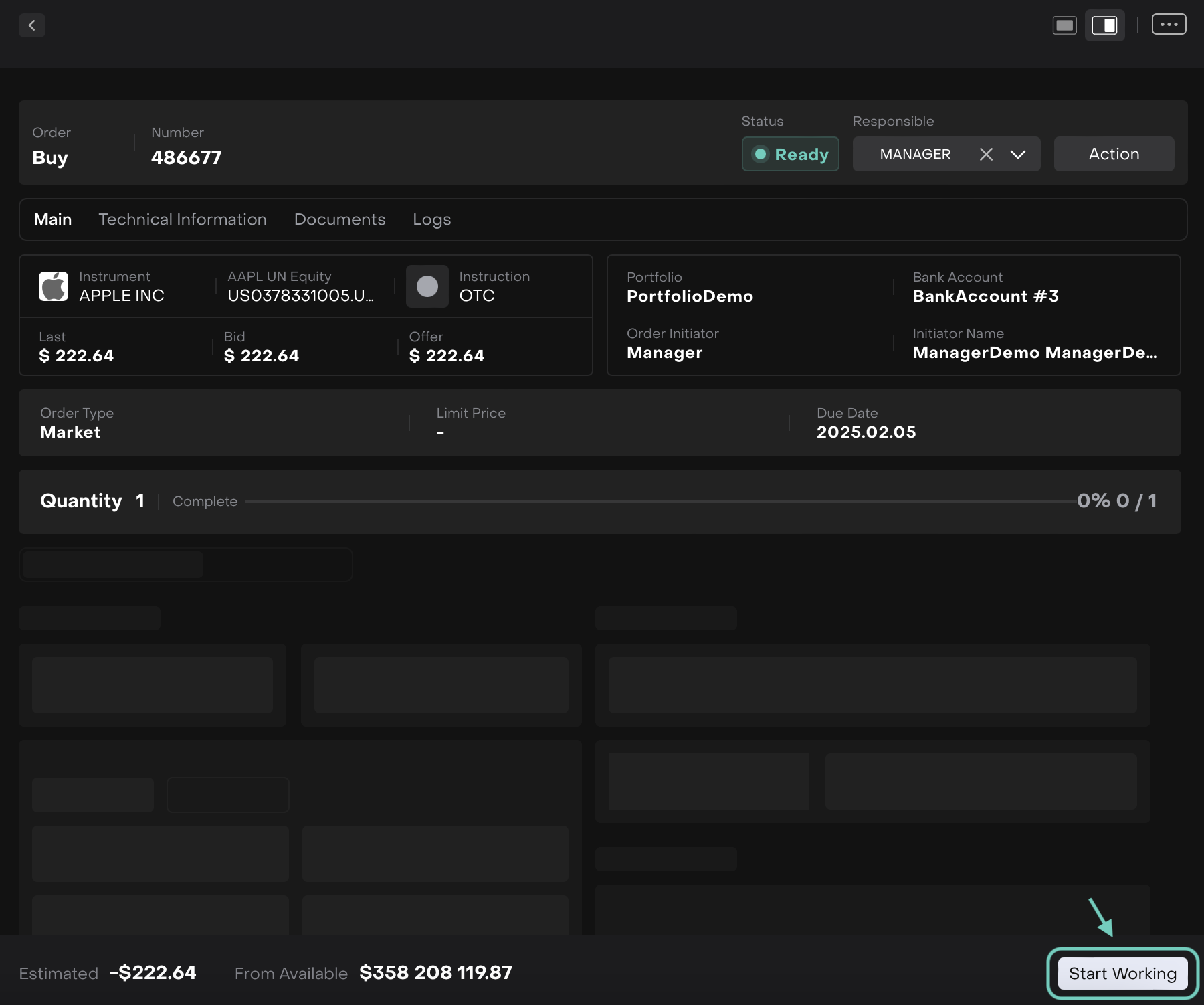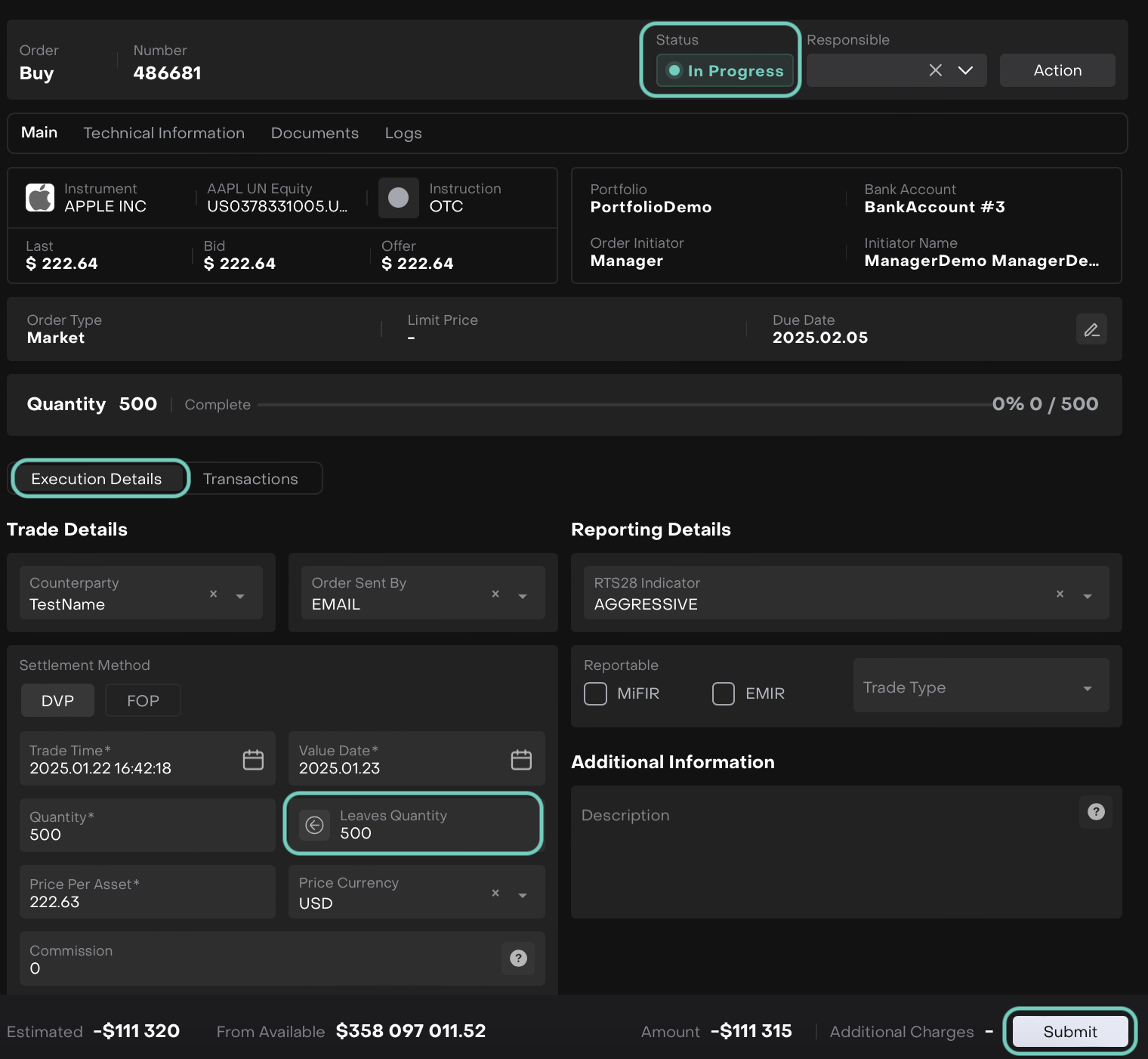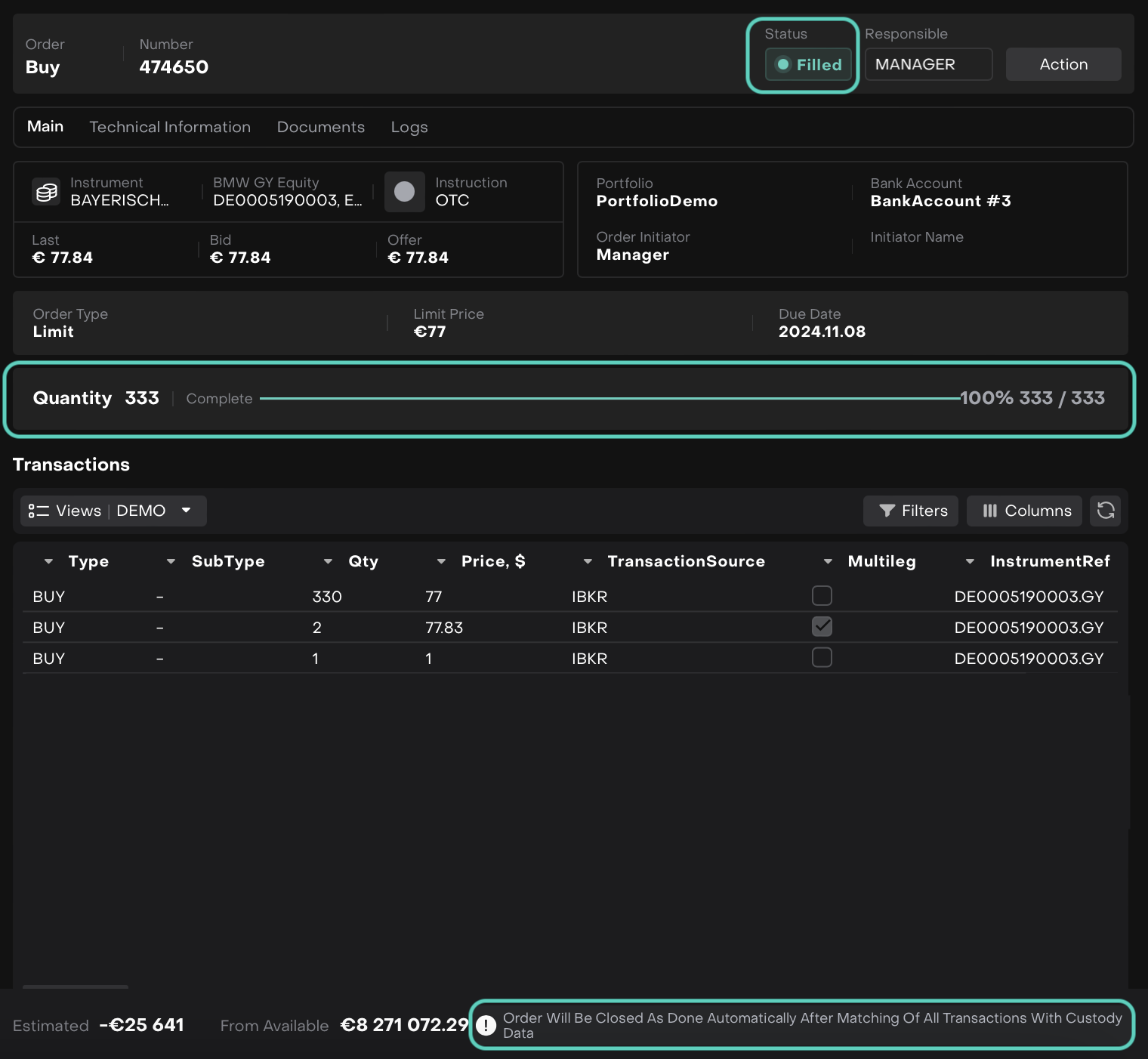Order Execution
Understanding Order Execution: What You Need to Know
Order execution is a critical process that ensures your orders are accepted, processed and completed correctly within the platform. By understanding how the platform handles order execution, you will know exactly what to expect and how it aligns with your operational needs.
The two modes of execution:
Manual Execution: With Manual Execution, you take full responsibility for entering and submitting the order details. This mode offers complete control over the order process, making it ideal when you need to review or make adjustments before submitting. Once the order is filled, it either awaits a bank transaction if a bank integration is in place or requires user approval when no integration is available.
Automated Execution: Automated Execution streamlines the process by allowing the platform to automatically submit and complete the order without requiring manual input. This mode ensures that orders are processed and executed efficiently, with no need for intervention from you.
Specific Orders and Automated Execution
Certain order types are handled automatically by the platform, even when the Manual Execution mode is the default. These include:
Buy, Sell & FX Orders on DMA: These are automatically executed based on the execution reports received by the platform. You do not need to manually intervene once the order is placed.
Blocking Orders: These are automatically executed right after the order is created, ensuring no delays in processing.
Fee Orders from the Fee Calculation Process: These orders are executed automatically as part of the fee calculation workflow. Once success or management fees are approved, the corresponding orders are executed and linked directly to the client’s portfolio.
Additionally, the platform supports partial execution of specific order types for - BUY, SELL, FX, FX PRODUCT, FEE, INCOME.
Understanding Order Execution Options
When managing your orders, it’s important to understand the different execution options available to you.
What Do You Want to Do? | How Does the platform Behave? | What Will the Order Status Be After Execution? | |
|---|---|---|---|
| 1 | Fully Execute the Order | If the order is fully executed, the platform will process the entire quantity and close the order. No remaining quantity (Leaves Quantity) will be left. | Done |
| 2 | Partially Fill the Order | If you want to partially execute an order, the platform will close the order after execution, marking the remaining quantity (Leaves Quantity) as zero. No further execution will be allowed.
| Partially Filled |
| 3 | Partially Submit the Order | If you partially submit an order, the platform will keep the order open, allowing further execution of the remaining quantity (Leaves Quantity). | In Progress |
How to Execute an Order
Order execution is available to both the order’s assignee and initiator, ensuring that authorized users can handle the process efficiently. Follow these steps to successfully execute an order in the platform.
How to Partially Execute an Order
If you prefer to partially execute an order (i.e., not on full quantity), the platform offers the following buttons (1) & (2) after you hit the Submit button:
(1) Partially Submit: Select this option to keep the order open for further execution of the remaining quantity.
(2) Partially Filled: Select this option to close the order after execution, marking the remaining quantity as zero. No further execution will be allowed.
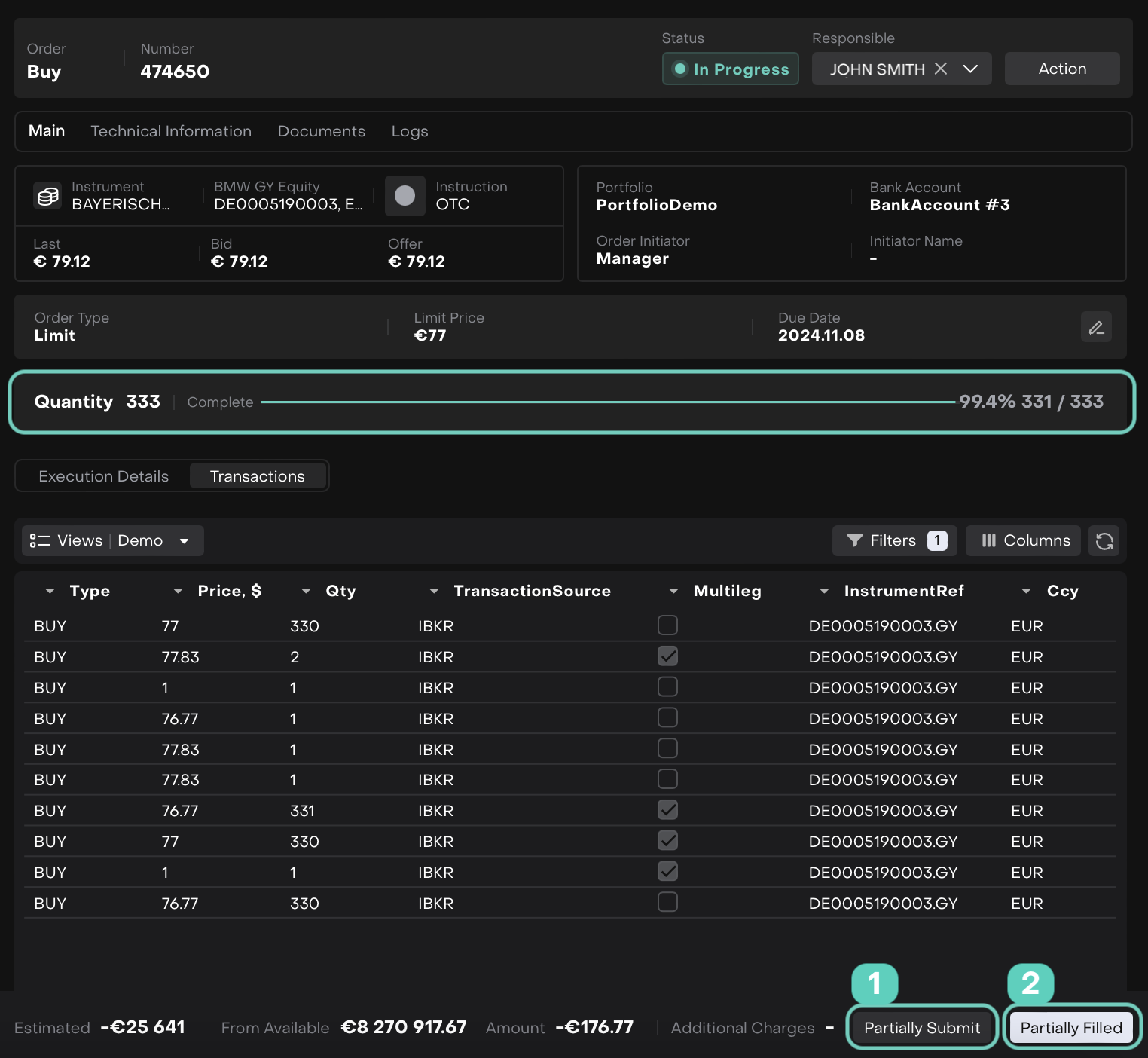
Then, click Partially Submit button to partially execute the order; the order status changes to In Progress.
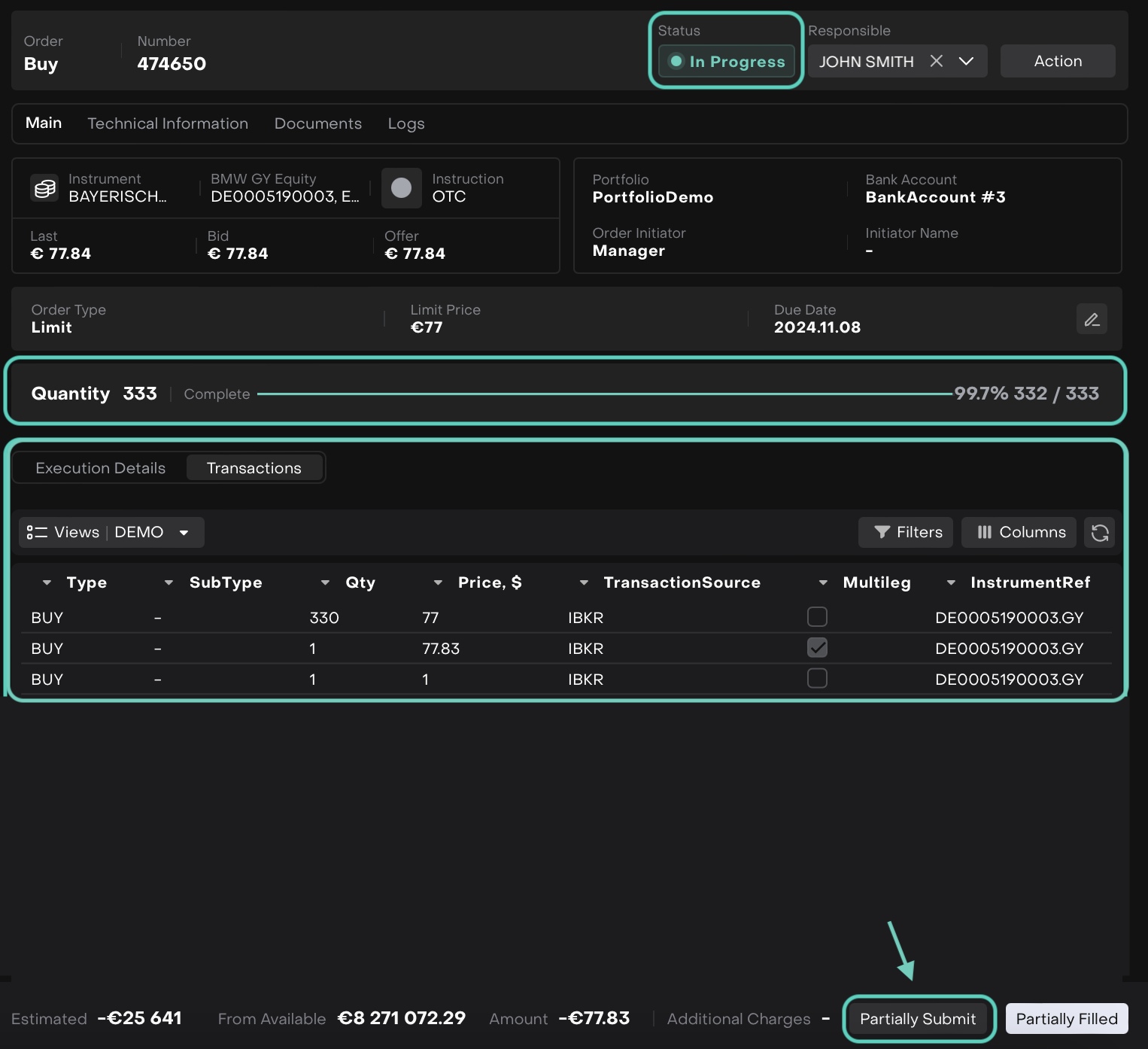
Repeat the Execution Process (if needed)
If there’s remaining quantity after partial execution, repeat the execution process for the balance until the order is fully completed.
Or,
Click Partially Filled button to finalize the order and close it; the order status changes to Partially Filled.
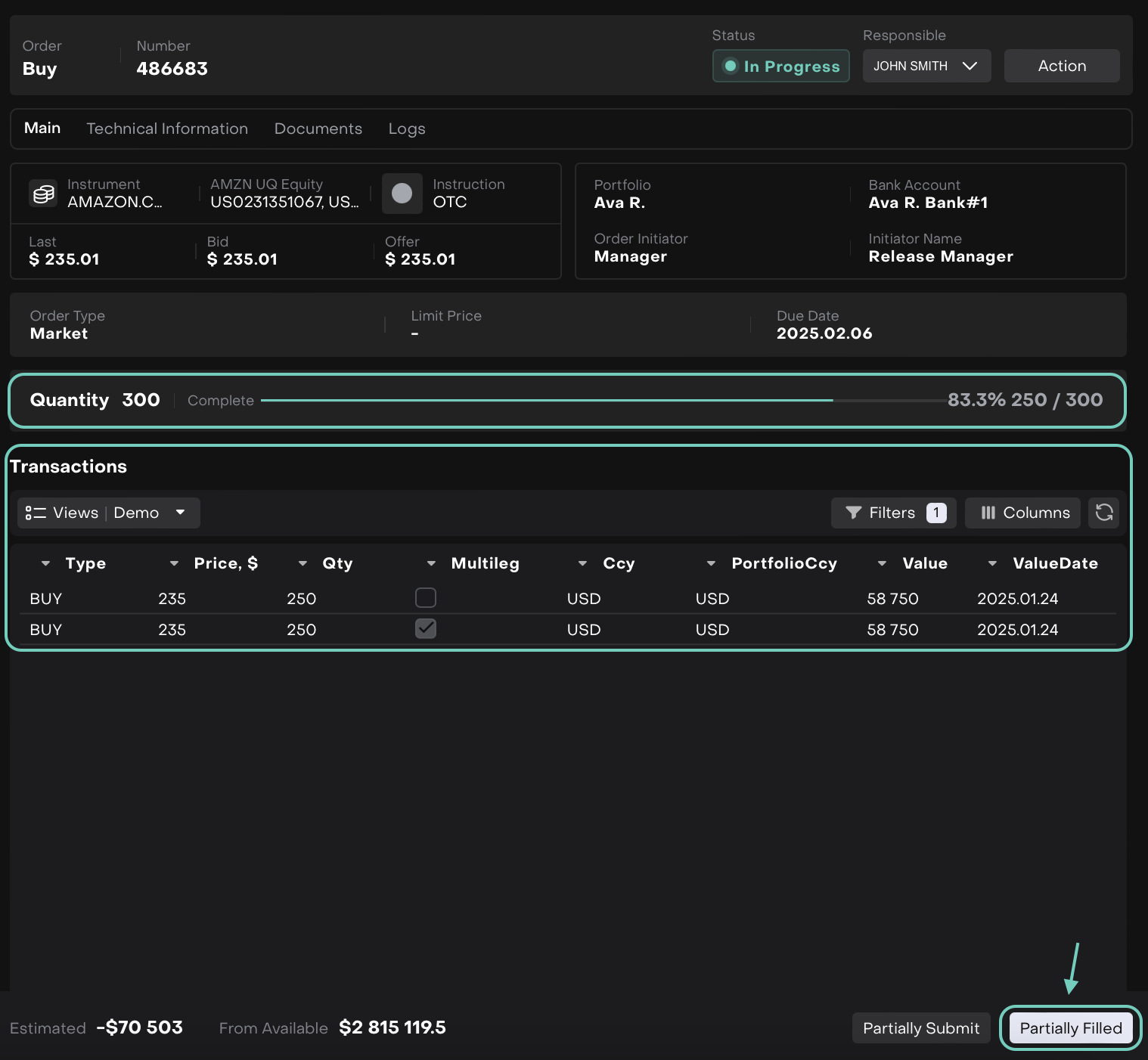
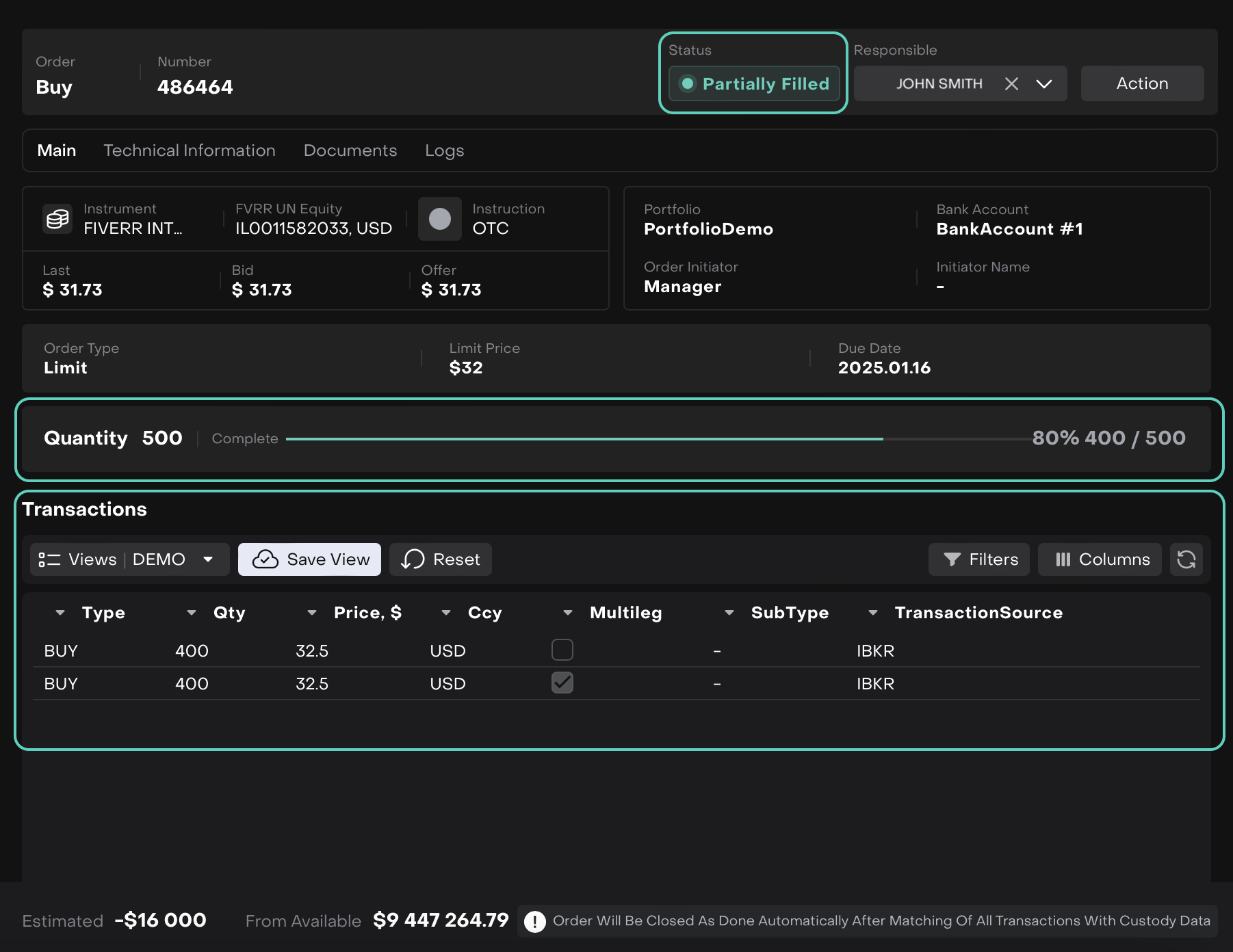
Order Closure
The order will be automatically closed as Done once all transactions are matched with custody data.
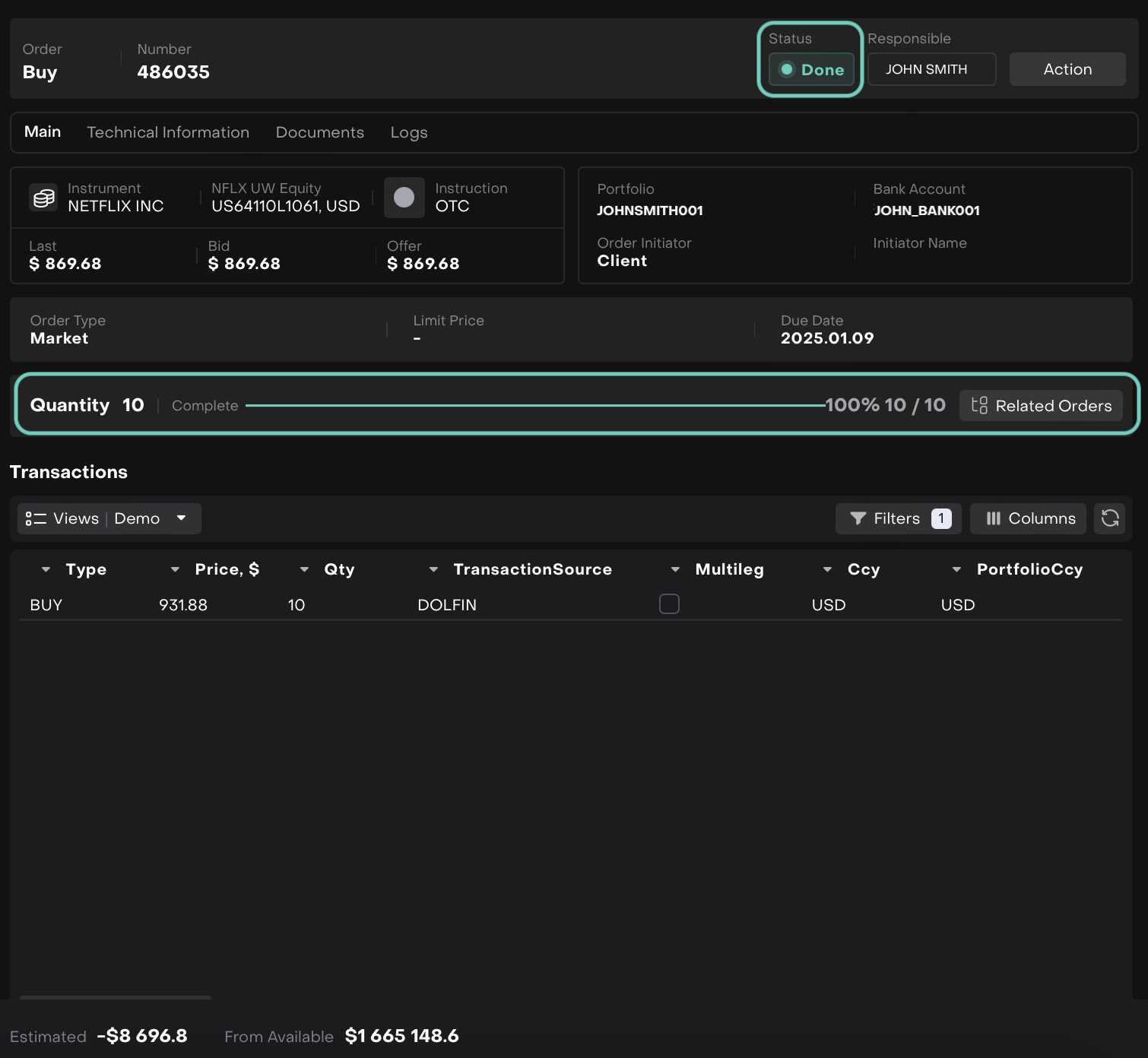
Add label