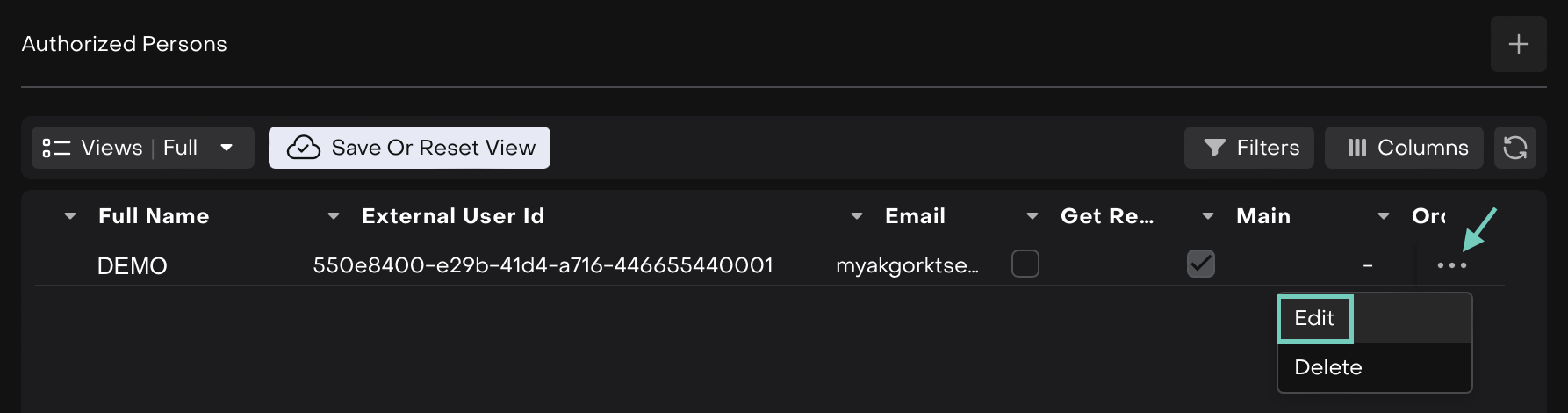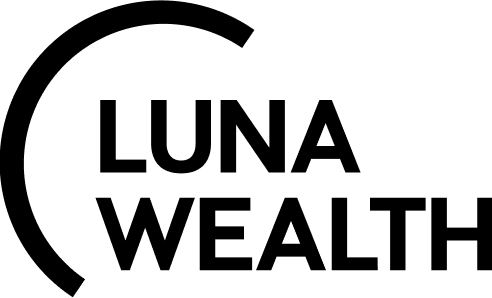External Order Management System (via Reluna Spaces)
Introduction
Reluna, a SaaS provider, offers the unique ability to share data across multiple spaces, as exemplified by the partnership with an External Asset Management (EAM) company and a Broker, who both utilize the Reluna platform.
In this collaboration, the EAM opens a Client account with the Broker, who subsequently creates a Portfolio for the Client and opens bank accounts with several Custodians.
The EAM seeks to obtain Transaction and Position reports for the Client Portfolio, as well as the ability to place orders to manage the Client Portfolio from their own perspective.
On the other hand, the Broker desires to receive orders and send their executions automatically, streamlining the process for greater efficiency.
Key Functionality
The primary goal of the EOMS service is to ensure instantaneous transmission of orders upon placement and, based on the received information, to immediately reflect the execution outcome on one end. On the other end, it is designed to create and execute orders and automatically communicate the execution results.
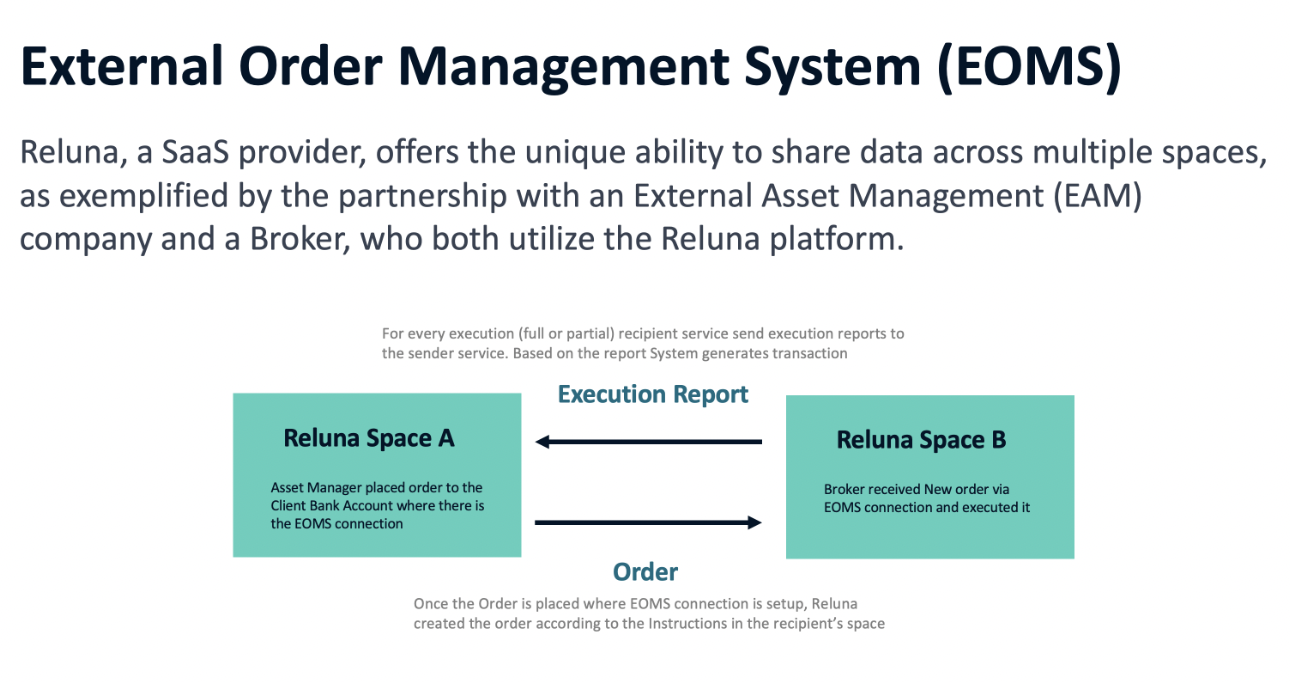
System configuration to use EOMS functions
Proper configuration of the system is essential for EOMS to function effectively on both ends - sender and recipient.
Key Term | Description |
Sender | Space where the order is initially created and sent for execution. |
Recipient | Space where the order should be automatically generated upon placement by the initiator and where execution details should be promptly communicated back to the initiator |
Sender Space Configuration
Make sure that EOMS service is setup and connected.
Check that EOMS service has a property BANK which is equals to the Custodian > Bank.
Make sure that Bank Account(s) has “External Name” similar with Portfolio “Internal Name” from the EXECGV side.
Provide Manager IDs from the System (who can initiate the order by each Client Bank Account).
Recipient Space Configuration
Make sure that EXECGV service is setup and connected.
Provide Sender with Portfolio “Internal Name” as a Reference Number of the Client Account.
Add Authorised Persons to the Mandate equals to the Managers how can they place Order from the Client side.
Fill in “External User ID” with Manager ID provided by the Sender. Make sure that Authorized Person has “Access” status to Portfolio.
Order Creation Process When EOMS is Active
Order creation from the Sender side
When creating the order which must be sent to the other Reluna space it is necessary to choose “EOMS” option as Execution Type.
If you choose “OTC” option current Order will be created and simple flow will be applied.

Once EOMS order is created it will be created in “Execution“ status which means that Order was automatically received and accepted by the Recipient Service.
If order was not accepted on the Recipient side or it was Rejected Order will be transferred to the “Ready” stage. From this stage it is possible to send Order via EOMS channel again or cancel the order.
Check the table with possible issues while creating EOMS order
Order management by the Recipient side
Once order is created via EOMS services it will appear in the order table in the “New” stage.
On this step it is required to specify the Bank Account to trade and select trading type (OTC/DMA) depending on available options.
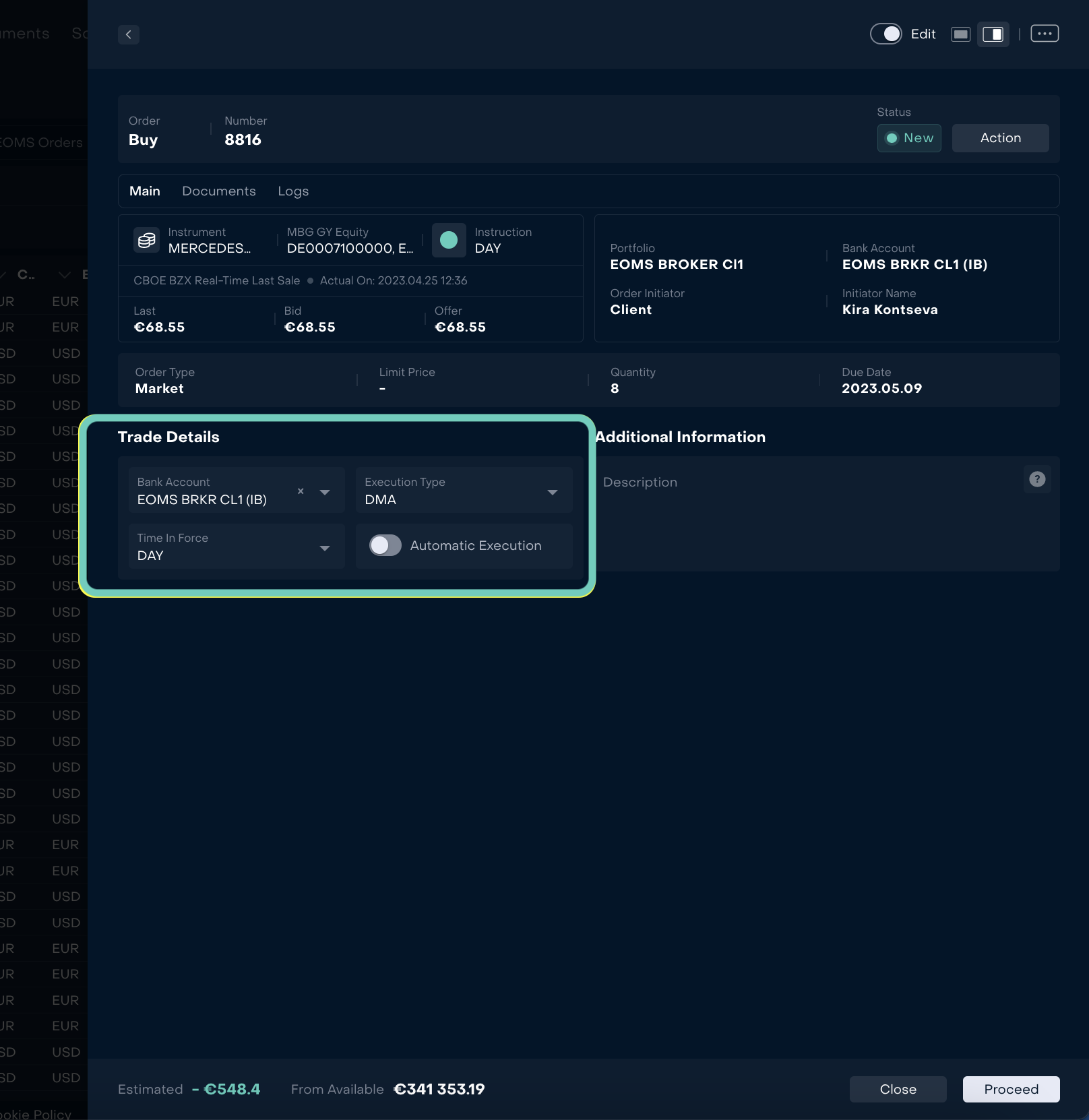
Order execution flow is equals to the simple flow of each trading order - for OTC order execution details must be added manually into the system to reflect transaction, in case of DMA transactions create automatically based on broker execution reports.
When order is filled it will be moved to the “Filled” stage on both sides, as Recipient side, as Sender side.
Troubleshooting Articles
What if I can’t select “EOMS” in the Execution Type?
If you don’t see EOMS option in the Execution Type field, check:
EOMS service is Active.
Property “Bank” in the EOMS service equals to the Bank value on the Custodian where Bank Account is opened.
Bank Account where you are going to place order is opened in the Custodian where you setup EOMS.
Why my order was Rejected by the Recipient Service?
Error Message | Reason/Solution |
Portfolio was not found | Your (Sender) Bank Account “External Name” does not equal to the “Internal Name” of Portfolio (Recipient side). |
Initiator was not found | Your (Sender) order was initiated by the Manager with ID which:
|
How to get Manager ID who can initiate Order?
Place order according to the business structure. It could be Portfolio Managers or Specific Roles.
If Order initiator is Portfolio Manager check their list first to make sure they are added to the Portfolio.
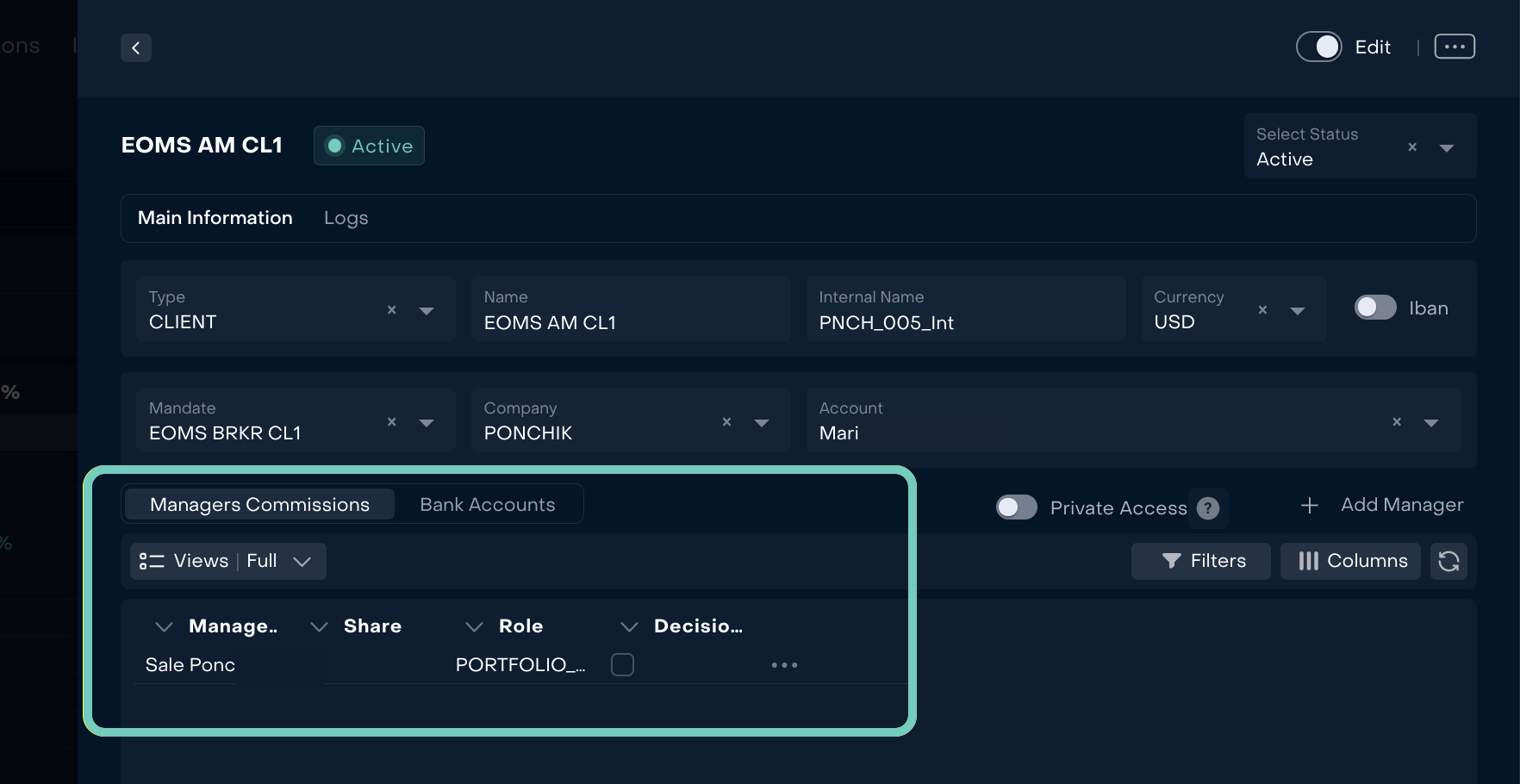
Then, open Manager table and copy the link. Provide the ID from the link to the Recipient admins to add that ID as “External User ID” in Authorized Person.
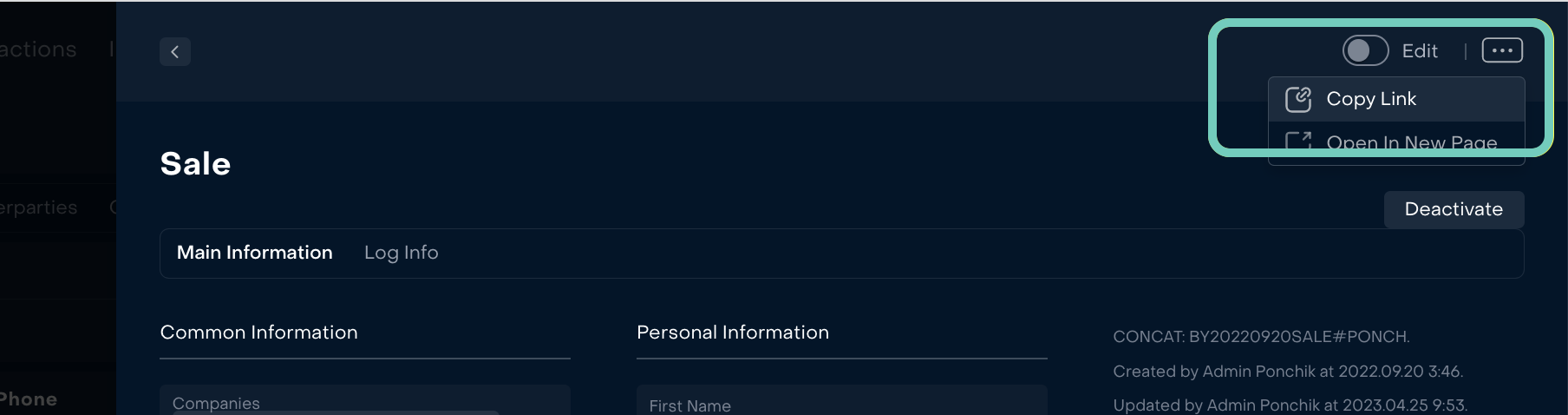
How to Manage External User ID on Authorized Person
Go to Mandates tab > Click + Icon.
A new form opens.Find Authorized Persons section > Click + Icon.

On Authorized Person form, choose to Create New or Select from the already existing data.
In case of choosing tab Select:
Fill in the required fields(*) such as Name.
Manage the Order and Access permissions for the specific client.
Select the Status as Access or No Access.
Fill in the External User ID of the client and then, click Save.
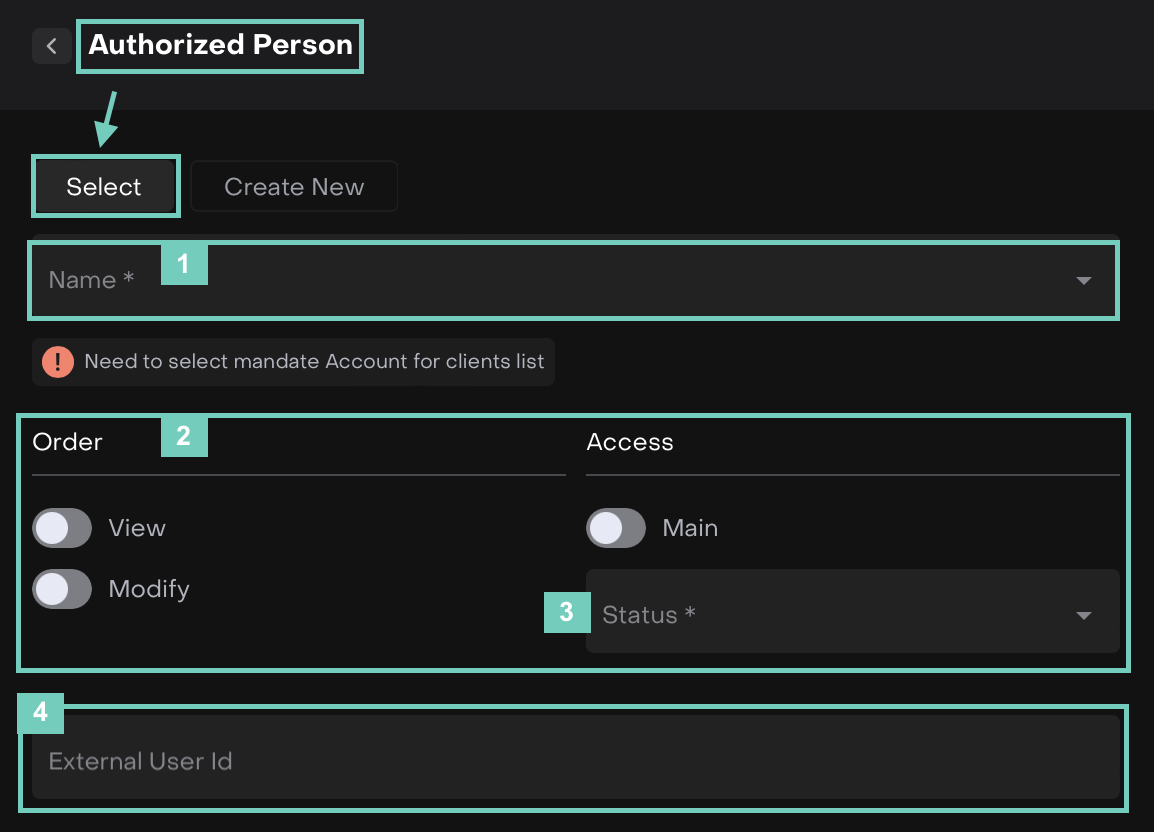
In case of choosing tab Create New:
Fill in the required fields(*) such as Country, First & Last Name, Birth Date, Passport Number, Email and so on.
Manage the Order and Access permissions for the new client. Select the Status as Access or No Access.
Fill in the External User ID of the client and then, click Save.
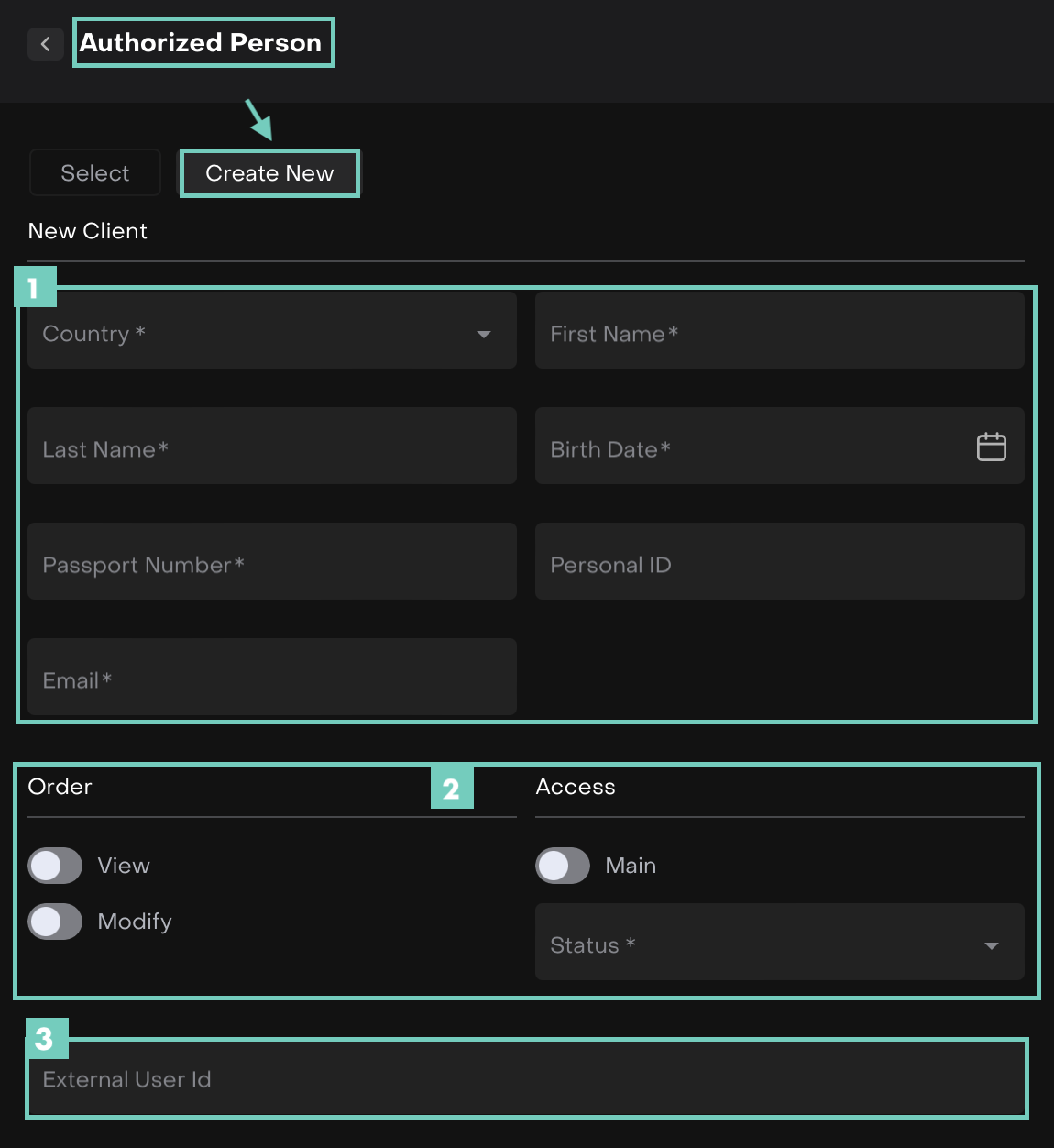
Post saving, the following Client(s) will be added to the list.
The External User ID mentioned while filling in the form is also available, as highlighted below.

You can further choose to Edit or Delete the added entry from the list by clicking on three dots > Edit.
Only Global Admin can view or edit “External User ID” field on Mandates page.