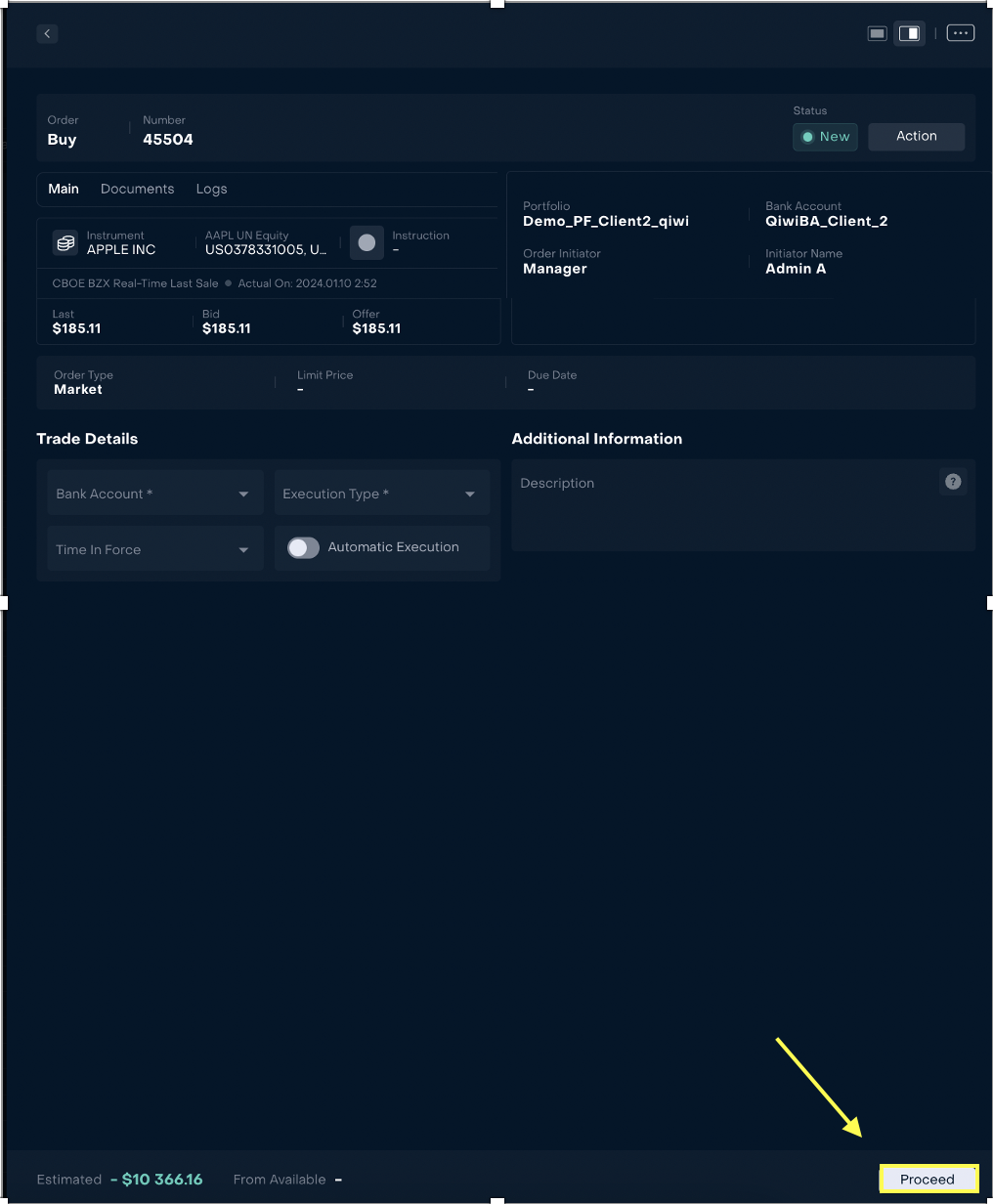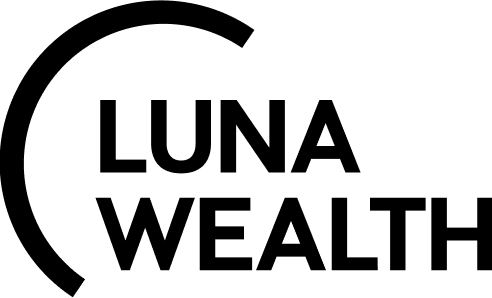GUIDE: How to use manual import of orders?
Introduction
Luna Wealth Platform has a feature that allows to upload one or many orders at once to the system for further execution.
The Manual Import tool accepts files in semicolon-separated values (CSV) file format (i.e., files with a .csv extension).
Terms | Description |
|---|---|
File (CSV) | A text file that has a specific format which allows data to be saved in a table structured format. |
CSV files can be viewed and manipulated through a spreadsheet application or text editors.
This instruction provides tips on working with CSV files, maintaining file structure and general best practices advice for data preparation.
Restrictions: import function is available for trading orders on standard bank accounts.
Where is manual import of orders in the system?
Manual import of orders is available to authorized users in Transactions → Orders by click on icon “Import”.
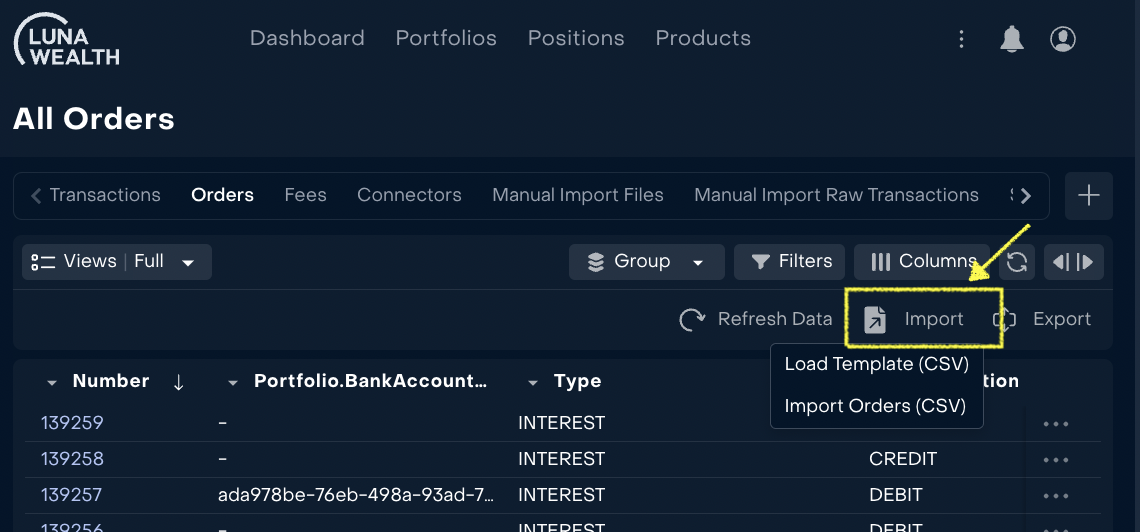
What information is loaded to the system?
Template for manual import of orders is available by click on icon “Import”-> Load Template (CSV).

The first row of the CSV template contains column headings. Each subsequent row corresponds to a future record in the database. When a CSV template is loaded, it only contains the column headings. Each semicolon in the first row (which contains column headings) delimits a column heading and a place in a specified sequence of columns. Semicolon in subsequent rows corresponds to the sequence columns, so that the first value in every subsequent row represents a value in the first column, the second value in every subsequent row represents a value in the second column and so on. Unlike usual sentence punctuation, there is no space after a semicolon.
Structure of the template
| 1 | Field | Value | Required | Comments |
| 2 | Order type | Buy | Required |
|
| 3 | Instrument (bloomberg_id) | NKE UN Equity | Required |
|
| 4 | Quantity | 20 | Required |
|
| 5 | Ccy | USD | Required |
|
| 6 | Order Trading Type | Limit | Required |
|
| 7 | Limit Price | 117 | - | In case of order trading type “LIMIT” |
| 8 | Bank Account | 111199 | - |
|
| 9 | Bank Account Custodian | Custodian A | Required | Name of Custodian where Bank Account is opened |
| 10 | Bank Account From | - | - | In case of:
|
| 11 | Bank Account From Custodian | Custodian B | Required | Name of Custodian where Bank Account From is opened |
| 12 | Initiator | Manager | Required |
|
| 13 | Initiator Last Name | Smith | Required |
|
| 14 | Initiator First Name | John | Required |
Check your CSV file for common errors:
Strictly adhere to the format of all fields, especially containing dates and numbers;
If there is no value for the particular field, leave it empty and separated by semicolons;
When adding records, check for and remove any duplicates;
Preserve the proper structure and format when save added data.
When the file is ready, open Import and choose “Import Orders (CSV)”. Use Drag and Drop or select CSV file from PC.
Press “Import” to load orders from selected file to LPW.
How to find my loaded Orders in LWP?
New loaded orders are available in “Orders” for further check and execution process.
In order table set a filter status=New to find uploaded orders
What to do when Orders were created after manual import?
Open loaded order to check/add required information on order form and press “Proceed” button to continue order workflow.