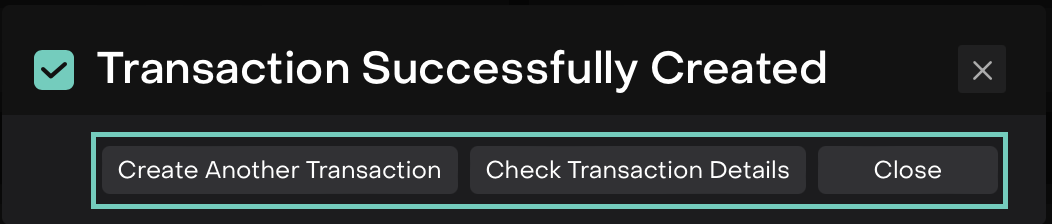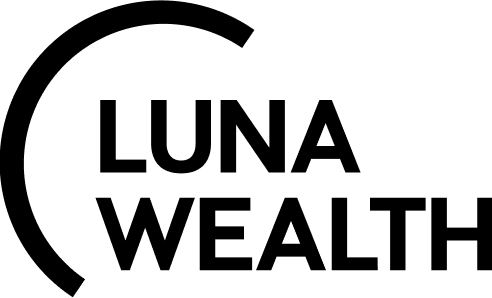Guide: Simple and Advanced Transaction Forms
Introduction
This guide explains how to create new and work with existing transactions in the system using Simple and Advanced forms.
Simple Transactions provide a quick and easy transaction setup, enabling users to input or review details with limited fields.
Advanced Transactions allow additional details and fields, supporting complex transaction needs for users. These forms cater to those requiring additional calculations, reporting, relation of transaction with other objects in the system and so on.
Simple and Advanced forms are available for all types of transactions in the system.
Permissions: Users with specific permission can switch to the Advanced Form, with the system remembering each user’s preference from previous sessions.
Key terminology (A-Z)
Deal Date | EMIR Reportable (Checkbox) |
|---|---|
This field records the date the transaction was agreed upon or initiated. | Checking this box ensures compliance with EMIR requirements for applicable trades. |
Error Description | External Reference |
This field allows users to view any errors associated with the transaction. | This field is used to input any external transaction reference or ID. |
External Search | Gross Amount |
Searching of instrument(s) in Market Source by any key symbol | This field reflects the total amount before any deductions, such as commissions or accrued. |
IBAN | Internal Search |
This field is used to specify the bank account involved in the transaction. | Includes shared database of Re for specific production. |
Market Type | Matched (Checkbox) |
Choose between DMA/OTC/EOMS. | Users select this checkbox when transaction details align with the counterparty’s records, confirming mutual agreement on transaction terms. |
MIFIR Reportable (Checkbox) | Multileg (Checkbox) |
Selecting this checkbox signals that the transaction meets specific criteria for MIFIR reporting. | This checkbox indicates if the transaction is part of a multileg order involving multiple transactions executed together. |
Net Amount | Net Amount Payment ccy |
This field shows the amount after all deductions have been made. | This field indicates the net amount expressed in the payment currency selected for the transaction. |
Order | Parent - Transaction Number |
Existing order that is linked with the transaction | Number of transaction that is considered Parent for current transaction |
Payment Date | Price Currency |
This is the date when payment is due or when funds should transfer as part of the transaction settlement. | This field indicates the currency in which the asset price is denominated. |
Reversal (Checkbox) | Search By Ticker |
Attribute that shows that transaction is reversed | Searching of instrument(s) in Market Source by Tiker. |
Security Exchange | Settled (Checkbox) |
Input details where the security was traded. | Attribute that shows that transaction’s value date is achieved |
Strategy Info | Trade Type |
Link of transaction with an existing strategy | Specific trade type for the transaction. |
Transaction Number | Value |
A unique identifier for the transaction within the system, helping users track, retrieve, and manage transactions, especially in systems with high trade volumes. | This field indicates the total value spent to acquire the specified quantity. Value=Quantity×Price |
Venue
| |
The Venue field provides the same dropdown list as present in the Trade Type. | |
How to use Transaction forms
To illustrate the concept, 'BUY' transaction is used as an example due to its complexity among different forms.
Simple Form
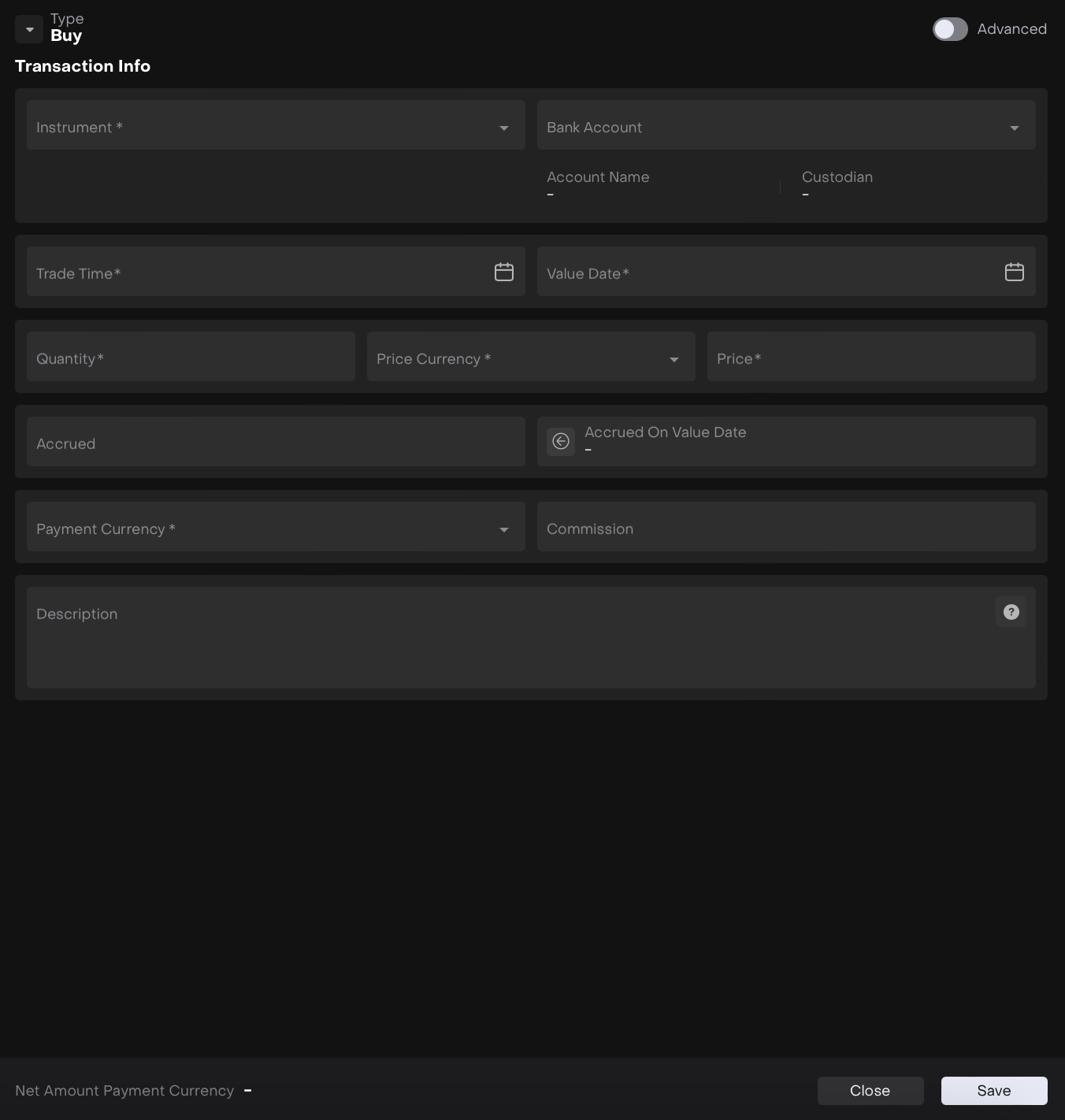
Advanced Form
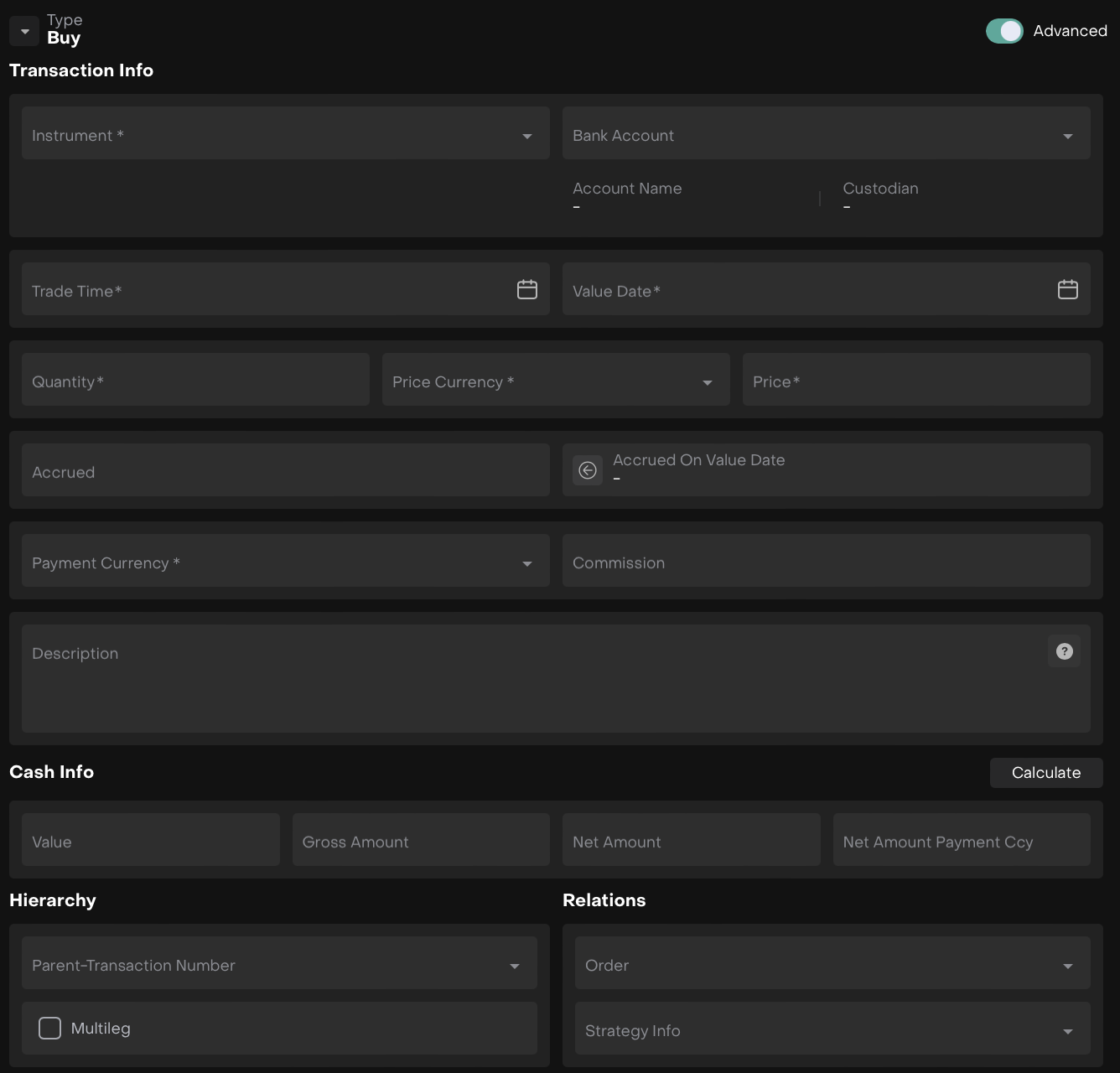
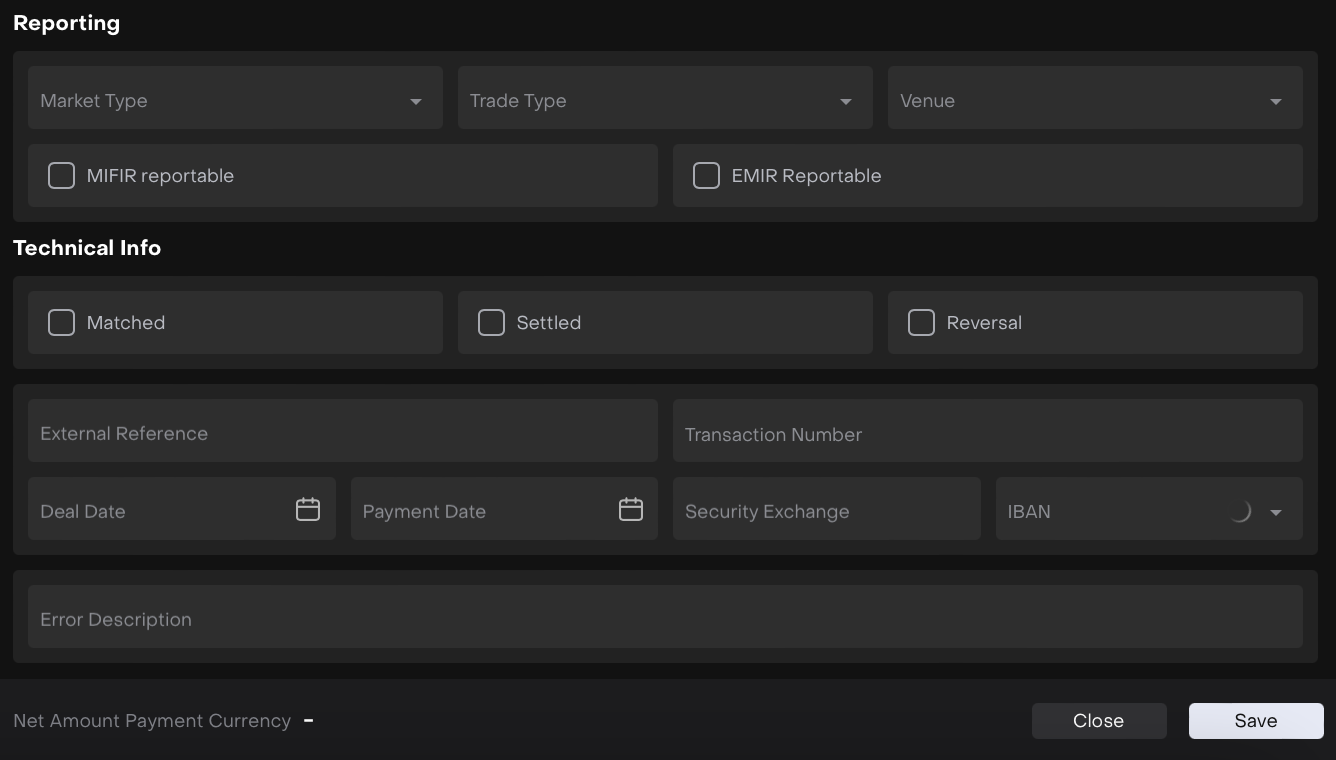
Simple Form: Key Highlights
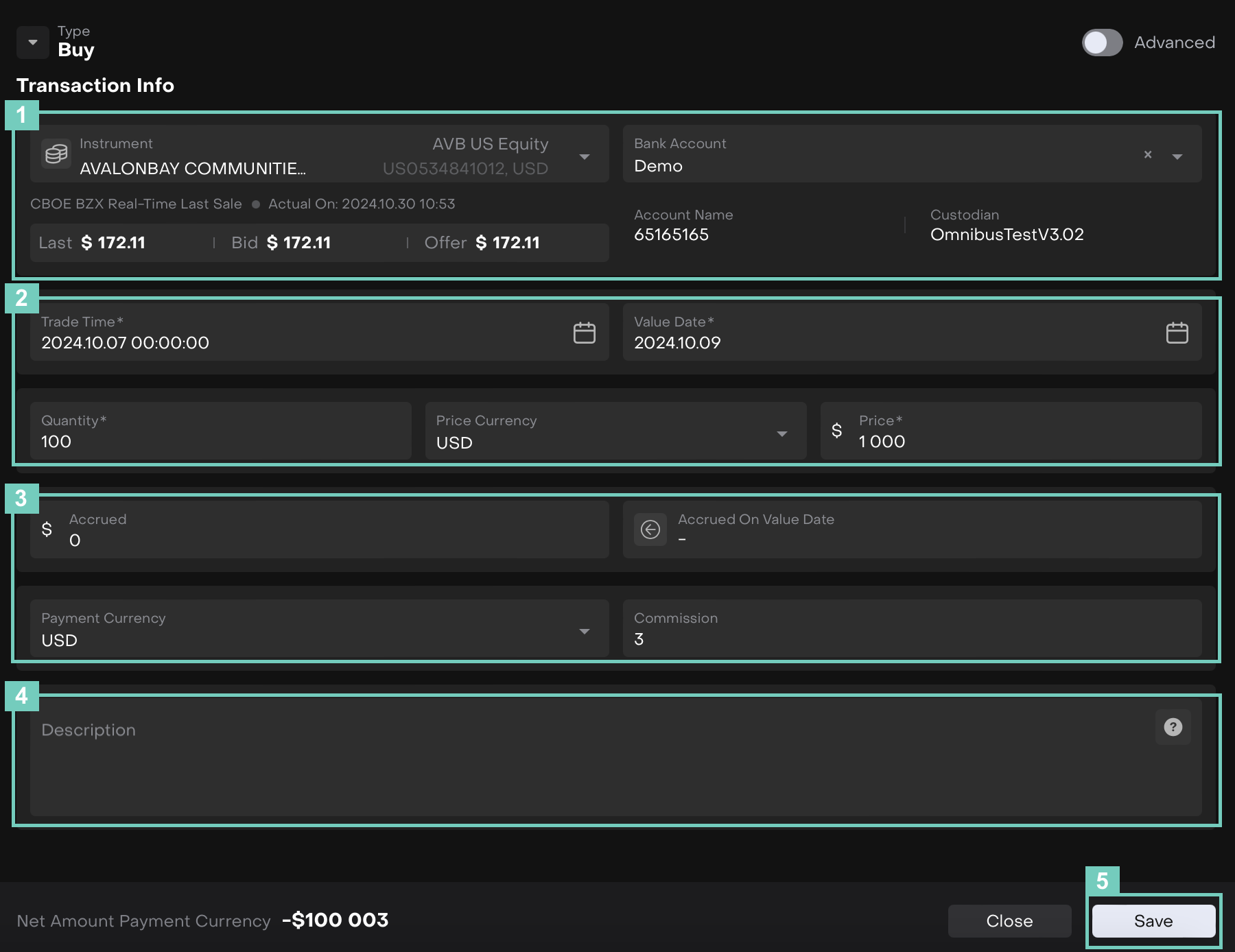
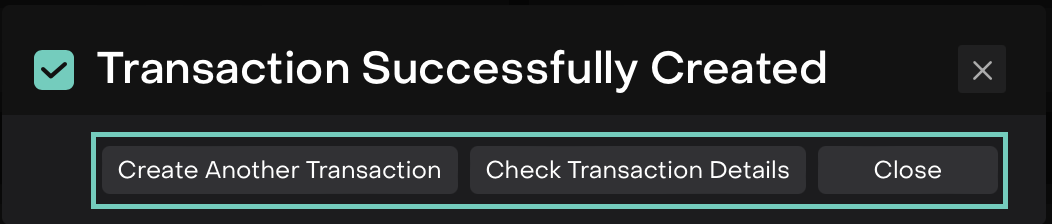
The Transaction Info section displays Instrument details with opportunity to select instrument using: Internal Search/Search by Ticker/External Search and choose the Bank Account from the dropdown list. Account Name and custodian are fillied in automatically on the basis of the Bank Account.
Required Fields(*):
Trade Time: Select a past or current date/time (future dates/times trigger an error).
Value Date: Defaults to Trade Date + 2 working days; can be manually changed but not earlier than the Trade Date.
Quantity: Enter a positive number.
Price: Specify the price.
Price Currency: Automatically set to the instrument's currency but can be edited.
The Accrued on Value Date gets auto-filled upon selection of Bank Account details. You can balance it out in the Accrued field if available/needed.
Choose the Payment Currency from the dropdown list and input Commission.Enter Description details, if needed.
Then, click on Save to confirm to create a new transaction or Close to cancel it out.
A “Transaction Successfully Created” message shall display wherein you can:
Create Another Transaction that opens the same empty transaction form,
Check Transaction Details of the created one, or,
Close.
Advanced Form: Key Highlights
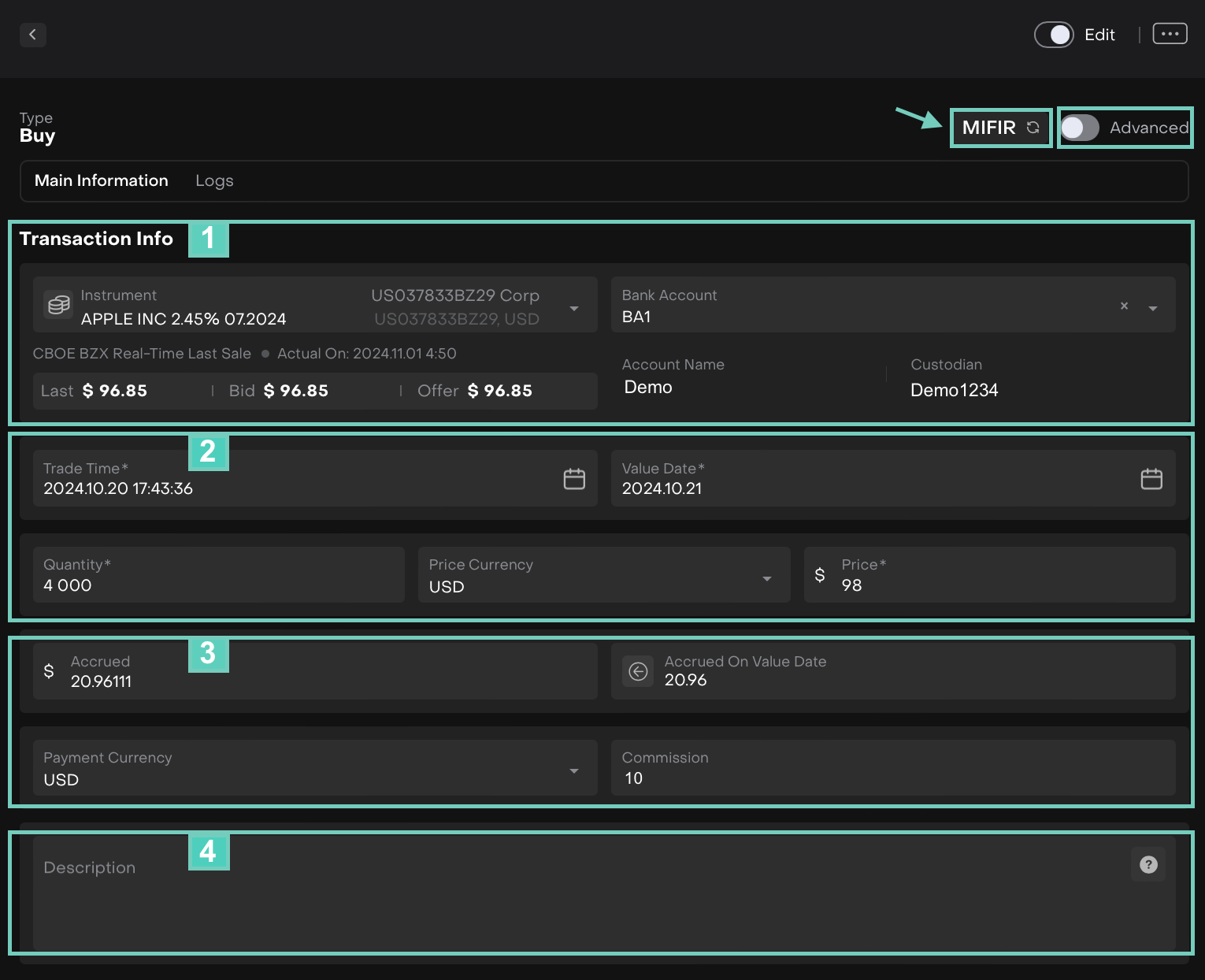
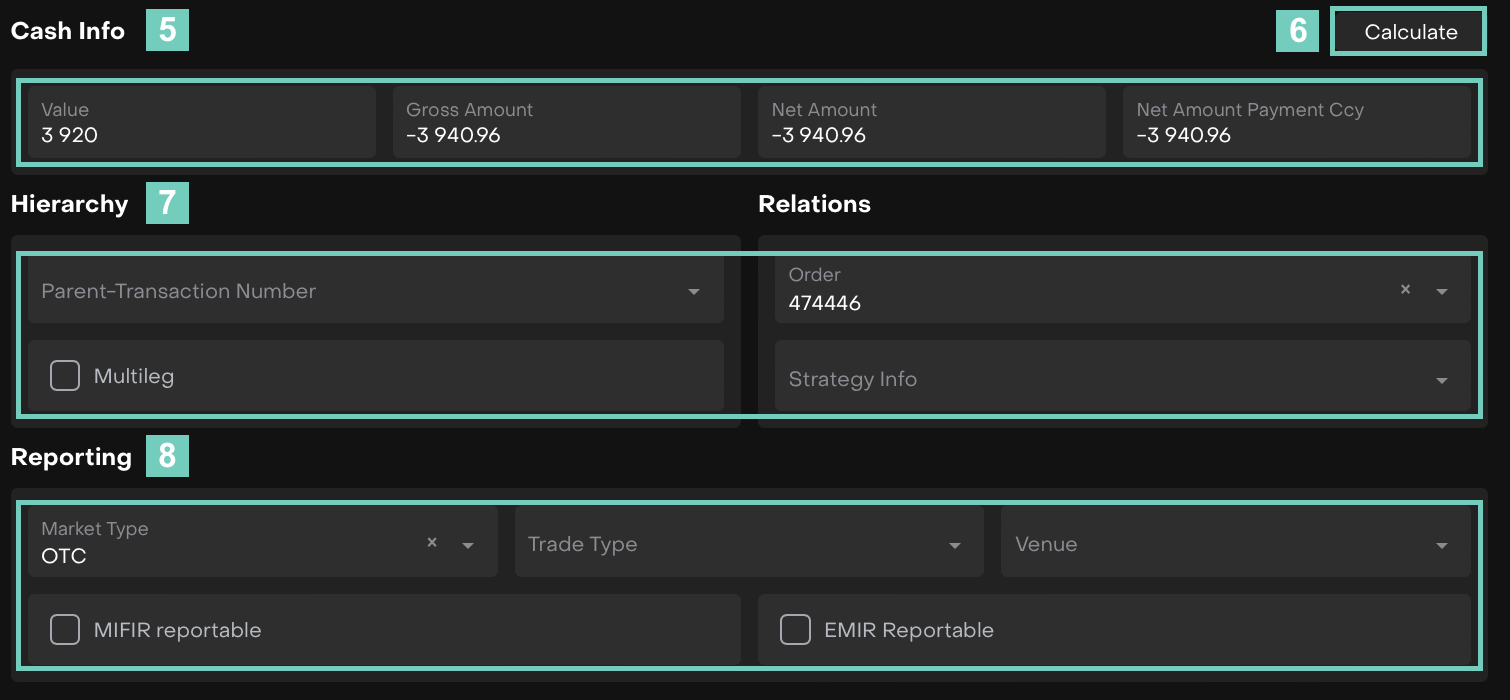
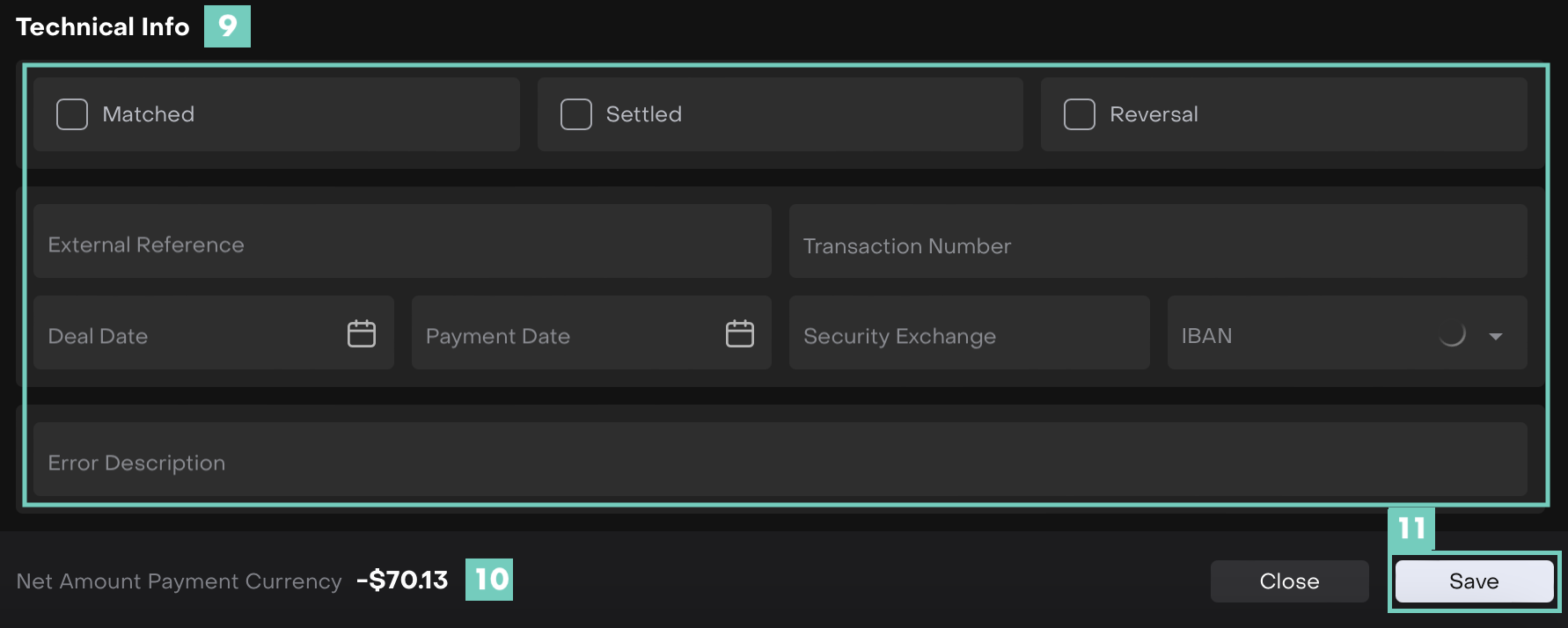
Fill up the Transaction Info same as shown above in Simple Form;
Input details for fields such as Trade Time, Value Date, Quantity, Price and Price Currency;
Enter Accrued from Accrued On Value Date and other fields;
Fill in the Description field, if needed.
The Sync with MIFIR button is available/visible while editing the form only if user has permissions.
In Cash Info displays fields that affect cash position.
Click on Calculate button for the values to reflect based on calculations or amount entered in the above fields.
Hierarchy and Relations sections
If Parent - Transaction number is filled in, Multileg attribute shall be empty
If Multileg is filled in, Parent - transaction number shall be empty
Parent - Transaction number can be empty and Multileg can be “false” at the same time
Fill up the sections such as Reporting and Technical Info, if required.
The Net Amount Payment Currency reflects the calculated amount for the transaction.
Once filled, click Save to submit the form or Close to cancel the form creation.
A “Transaction Successfully Created” message shall display wherein you can:
Create Another Transaction that opens the same empty transaction form,
Check Transaction Details of the created one, or,
Close.