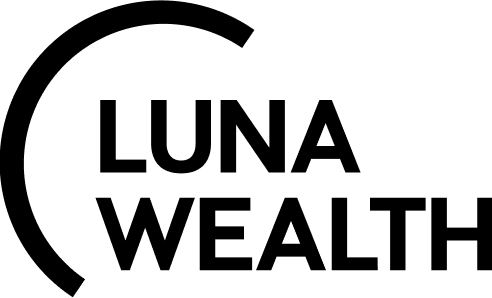Manual import of transactions
Introduction
Luna Wealth Platform has a feature that allows to upload one or many transactions at once to the system for further automatic link with Bank Accounts and Portfolios.
The Manual Import tool accepts files in semicolon-separated values (CSV) file format (i.e., files with a .csv extension).
Terms | Description |
|---|---|
File (CSV) | A text file that has a specific format which allows data to be saved in a table structured format. |
CSV files can be viewed and manipulated through a spreadsheet application or text editors.
This instruction provides tips on working with CSV files, maintaining file structure and general best practices advice for data preparation.
When manual import of transactions shall be used ?
There are 2 (two) main cases when manual import of transactions is used:
Upload historical data to the system;
Upload data to the system in the absence of Bank integration with LWP for every day transaction activity.
Transactions loaded via manual import participate in calculations after they receive particular status in the system.
Where is manual import of transactions in the system?
Manual import of transactions is available to authorized users in Transactions → All Transactions by click on icon “Import”.
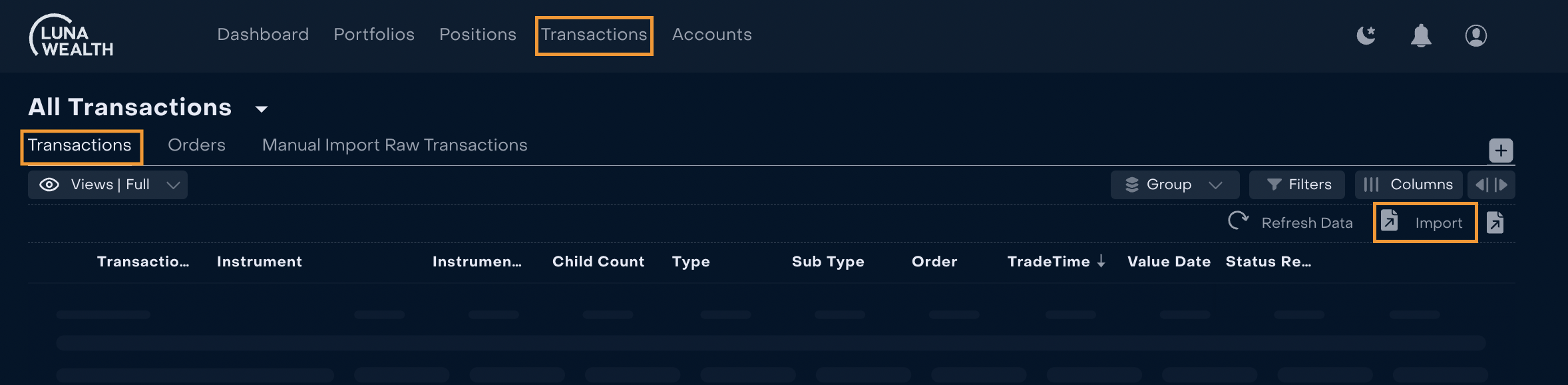
What information is loaded to the system?
Template for manual import of transactions is available by click on icon “Import”-> Load Template (CSV).
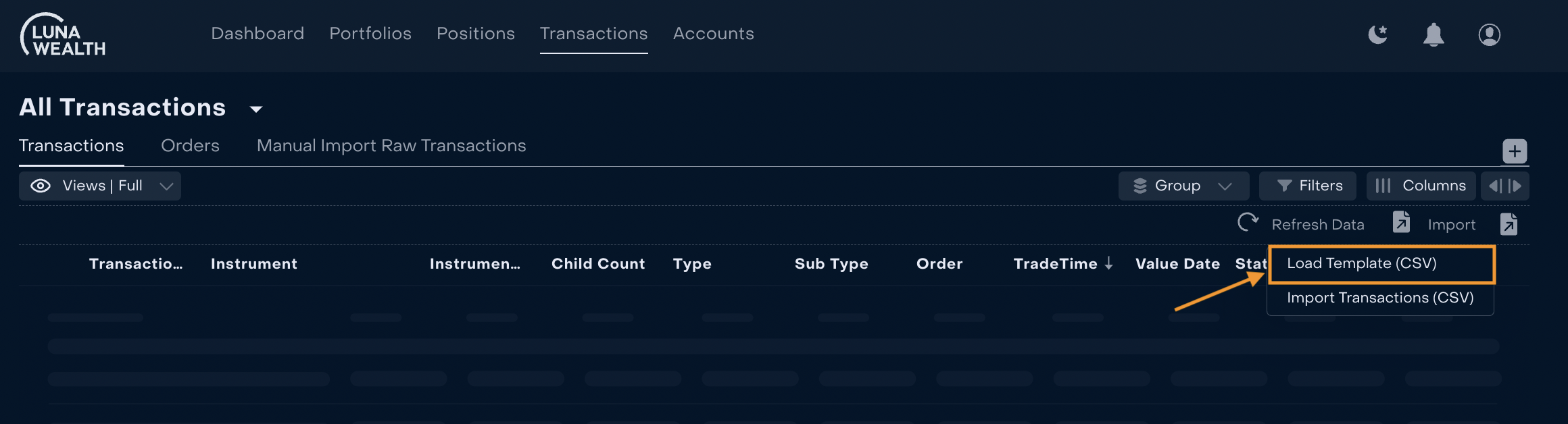
The first row of the CSV template contains column headings. Each subsequent row corresponds to a future record in the database. When a CSV template is loaded, it only contains the column headings. Each semicolon in the first row (which contains column headings) delimits a column heading and a place in a specified sequence of columns. Semicolon in subsequent rows corresponds to the sequence columns, so that the first value in every subsequent row represents a value in the first column, the second value in every subsequent row represents a value in the second column and so on. Unlike usual sentence punctuation, there is no space after a semicolon.

Structure of the template
Field Name | Description | Mandatory | Example |
|---|---|---|---|
instrumentRef | ISIN Code for security transaction or Currency indicator for cash transaction | Yes | US0378331005 |
instrumentName | Instrument Name | Apple Inc | |
type | Operation type | Yes | Buy |
subType | Operation sub type | ||
tradeTime | Operation Date (YYYY-MM-DDTHH:MMZ) | Yes | 2022-07-06T11:03:52 |
valueDate | Transaction settlement date (YYYY-MM-DD) | Yes | 2022-07-08 |
pmntDate | Payment Date (actual for FOP trades) | ||
qty | Quantity Amount of the security in case of security transaction Amount of the cash in case of the cash transaction
| Yes | -100000 |
price | Execution Price
For cash operations (i.e. Investment, Withdrawal, Fee) should be = 1 For Loan and Deposit operations should be = 100 | Yes | 100 |
ccy | Price Currency | Yes | USD |
pfCcy | Execution Currency (i.e. Buy security by EUR→ price currency = GBP, execution currency = EUR because money was charged in EUR | Yes | USD |
accNo | Client Account Number | Yes | DEMO1111111 |
trSource | Custodian | SOVA | |
value | Operation amount before commission charges
| Yes | 100000 |
grossAmount | Cash amount received / charged before commission charges in the price currency | Yes | -100000 |
netAmount | Cash amount received / charged after commission charges in the price currency | Yes | -99998.15 |
netAmountPfCcy | Cash amount received / charged after commission charges in the execution currency
| Yes | -99998.15 |
accrued | The accumulation of the interest or income In case of BUY - buy side pays seller accrued amount In case of SELL - buyer receives accrued amount
| 0 | |
commission | Total commission charges
| 1,25 | |
externalRef | External reference number | Yes | Ext_1456787655_DEMO1111111 |
desc | Description of the operation | Main purchase of AAPL | |
marketType | Type of the trading: OTC (Over the Counter) - traded directly between counterparties without being listed on an exchange DMA (Direct Market Access) - directly on an exchange | ||
tradeType | XOFF | ||
venue | Where order was placed | ||
settled | Indicates that transactions was settled | false | |
privateTransaction | Indicates that related instrument is non-banking asset (i.e. private equity, real estate) and instrument and its info should be taken from the separate data base | false | |
isin | Instrument ISIN | US0378331005 |
Example of transaction information inserted in a file
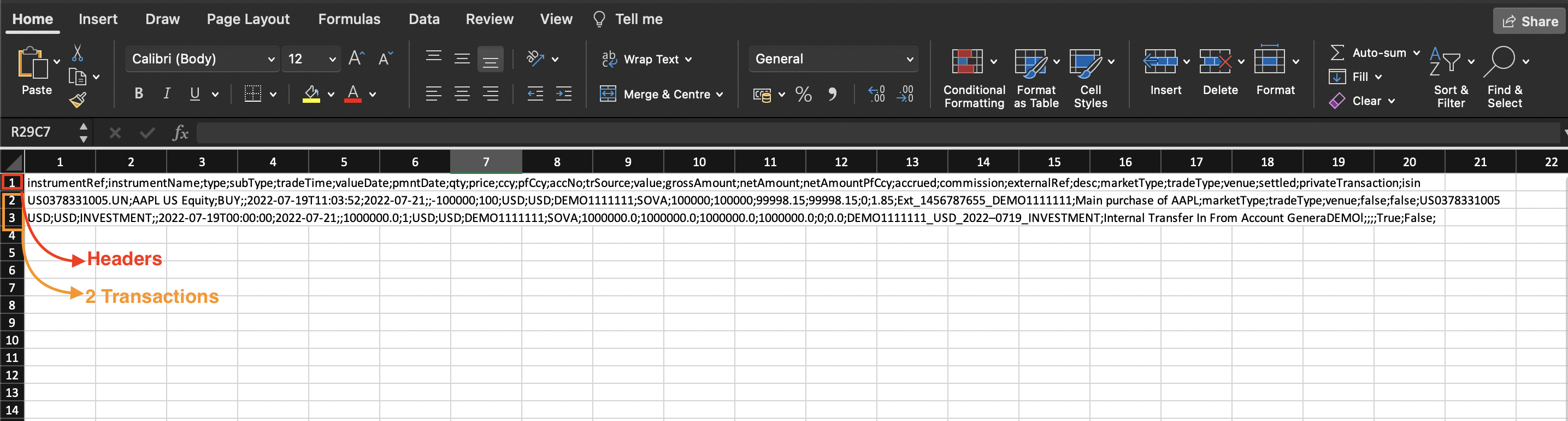
Check your CSV file for common errors:
Strictly adhere to the format of all fields, especially containing dates and numbers (Manual import of transactions | Structure-of-the-template);
If there is no value for the particular field, leave it empty and separated by semicolons;
When adding records, check for and remove any duplicates;
Preserve the proper structure and format when save added data.
When the file is ready, open Import and choose “Import Transactions (CSV)”. Use Drag and Drop or select CSV file from PC.
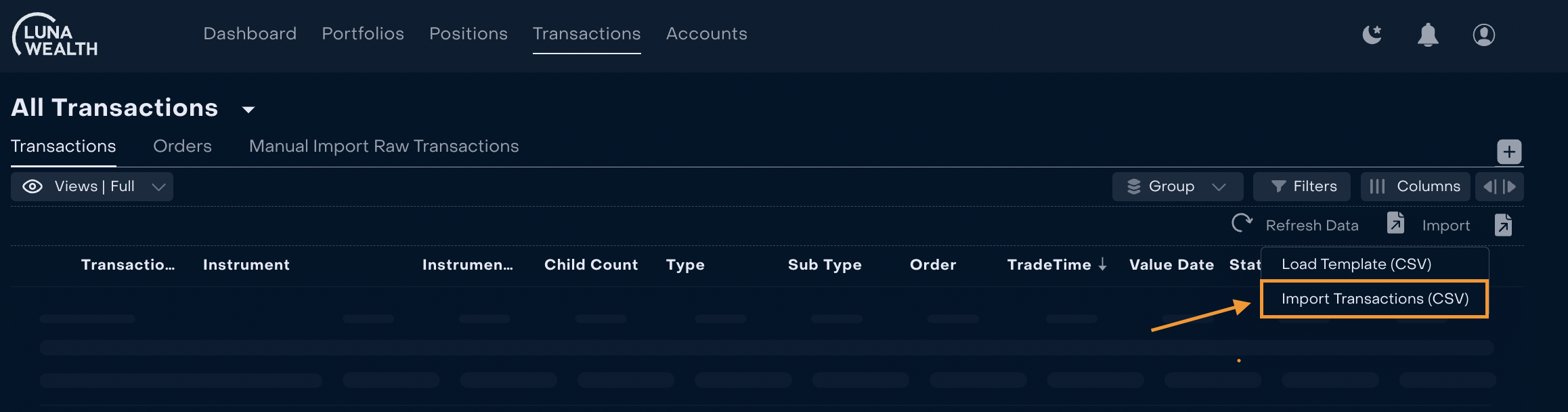
Press “Import” to load transactions from selected file to LPW.
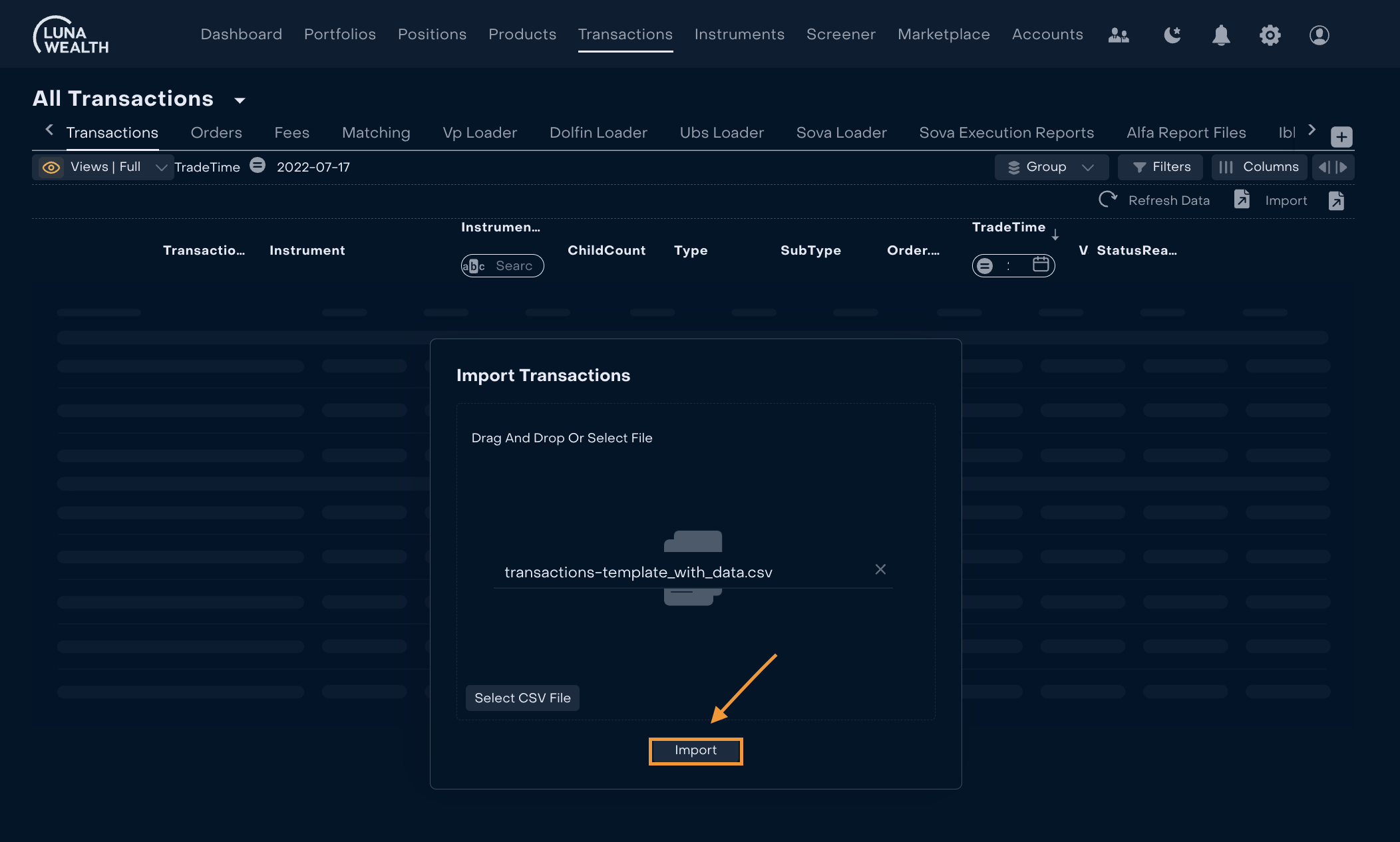
How to find my loaded transactions in LWP?
New loaded transactions are available in “All transactions” for further check and standard confirmation process.
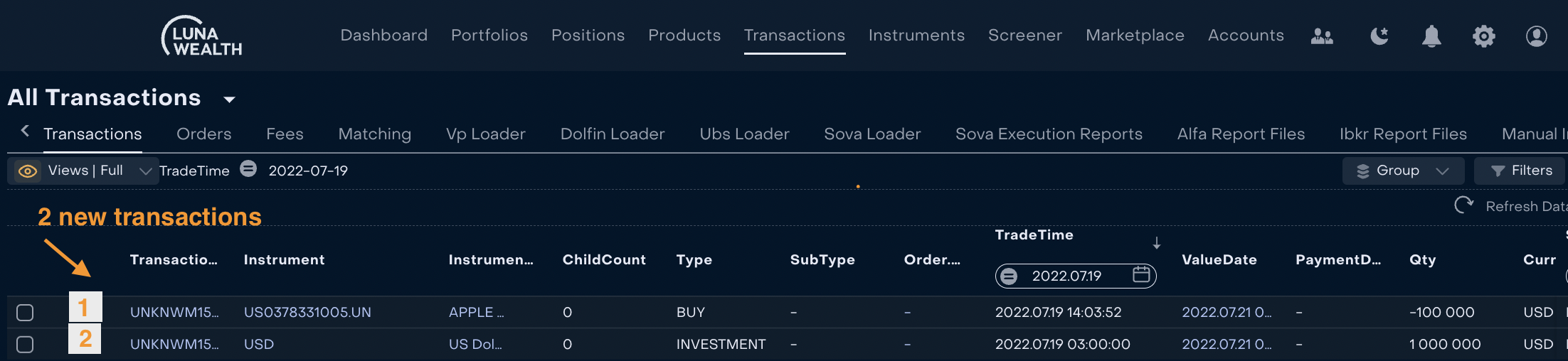
FAQs
1. Can I load 2(two) or more CSV-files at once?
No, files shall be loaded one by one.
2. Can I load the same file several times?
No, LWP checks file names during loading and responds with error in case of duplicates.
3. Why I don’t see transactions from my CSV file in LWP?
There are several reasons, why transactions from your CSV file are not displayed in LWP. In general it is caused by common errors in the file.
If you can’t find your transaction in All Transactions, please contact Support for help.
4. How can I correct errors in my transaction in LWP?
There are two groups of errors:
Non-technical errors
Technical errors
Non-technical errors include: Missing Instrument, Missing Ccy or Missing PF Ccy.
Such errors are highlighted in red and available for User to correct. Open All Transactions → Find your transaction → Click on Missing data and choose correct value from the list.

All other errors are classified as Technical errors and corrected by Support upon request.
For example, Missing bank account.
5. Can I reload file with transactions to correct errors?
You can reload file with transactions to correct data.
You can correct only not active Transactions by reloading a new CSV-file.
In this case, your file shall be renamed, but externalRef of transactions in the file remains the same.