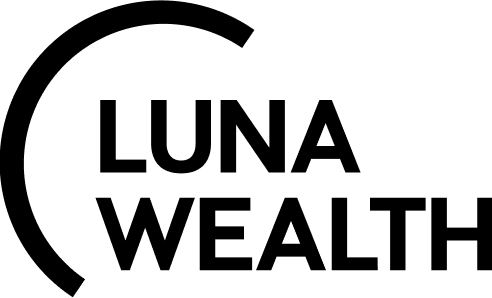Order Creation (Buy)
Introduction
This document describes step-by-step process how to fill in order details and submit it. The document will be useful to ensure that the order creation process is carried out efficiently and accurately.
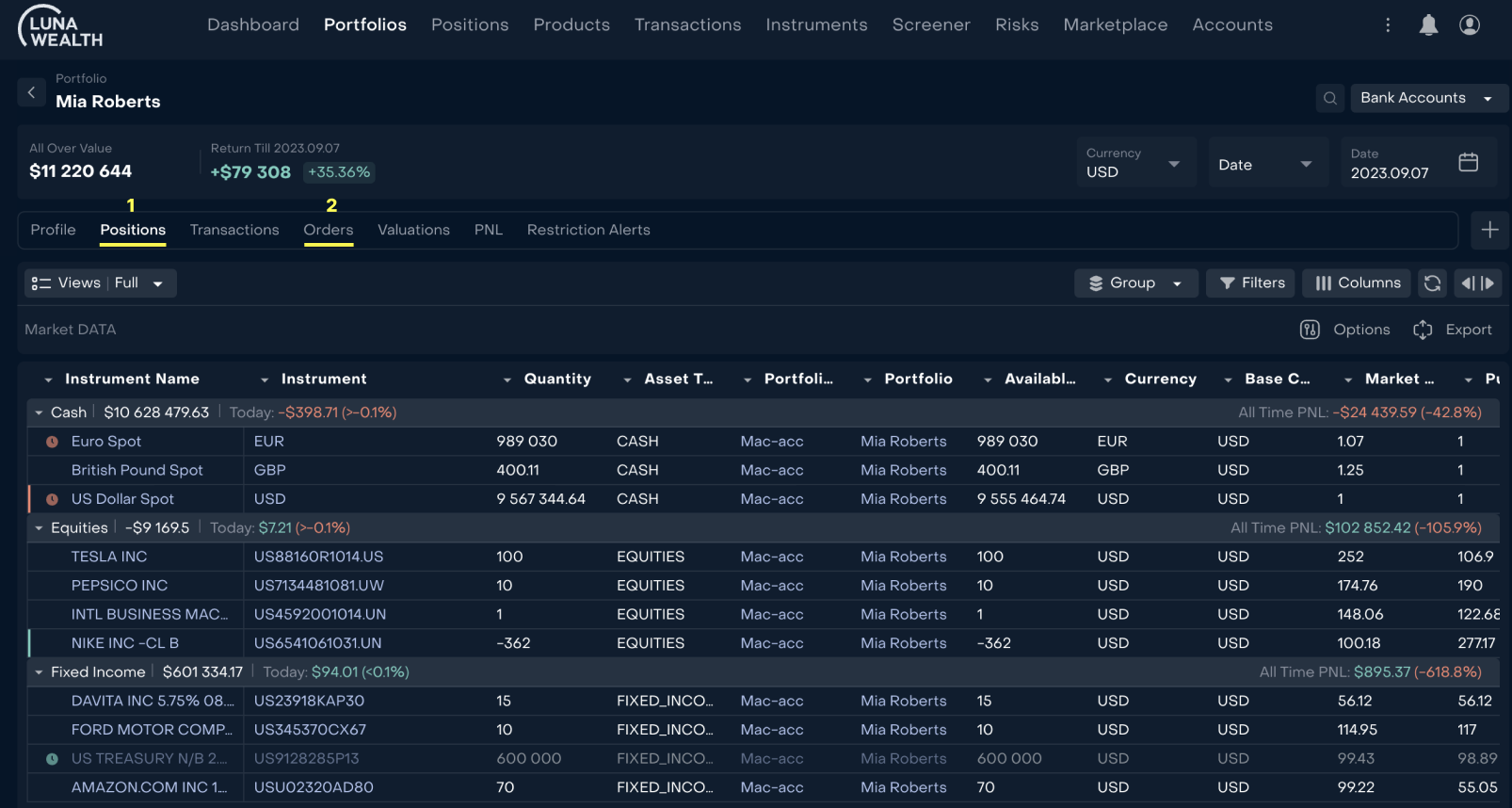
How to create a buy order
It is possible to create an order from the portfolio page by the right- click on the position screen (#1 on the screen below) and from the portfolio page by clicking on the order icon (#2 on the screen below). It is also always possible to create an order from the order list.
Method 1
Go to the “Portfolios” section and select the desired portfolio.
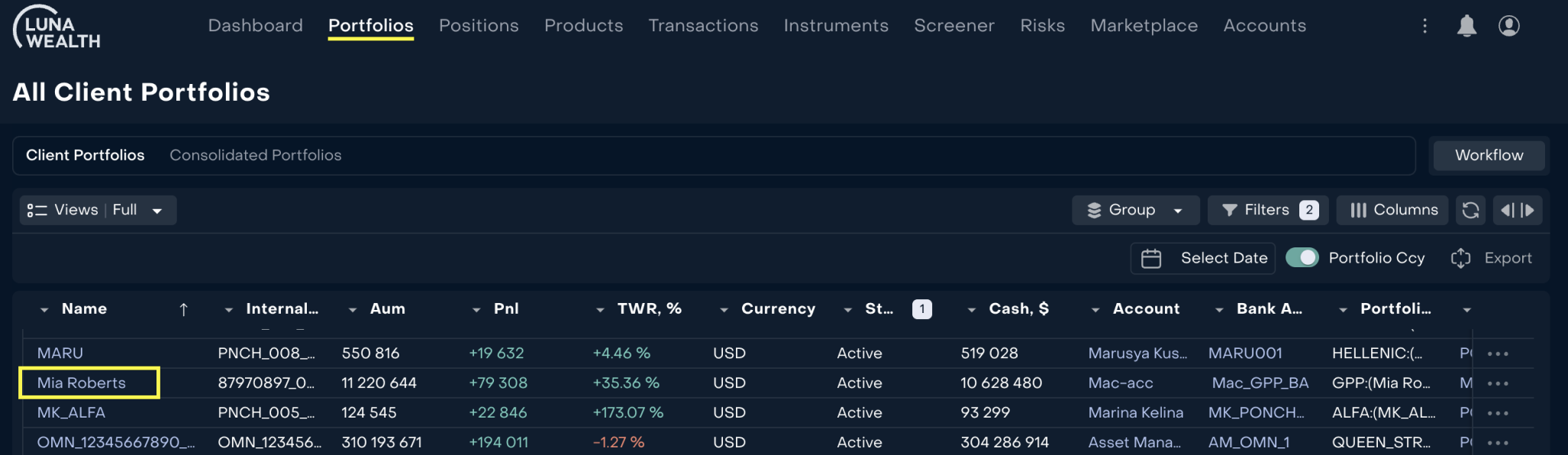
Make a right-click and select "
Buy".
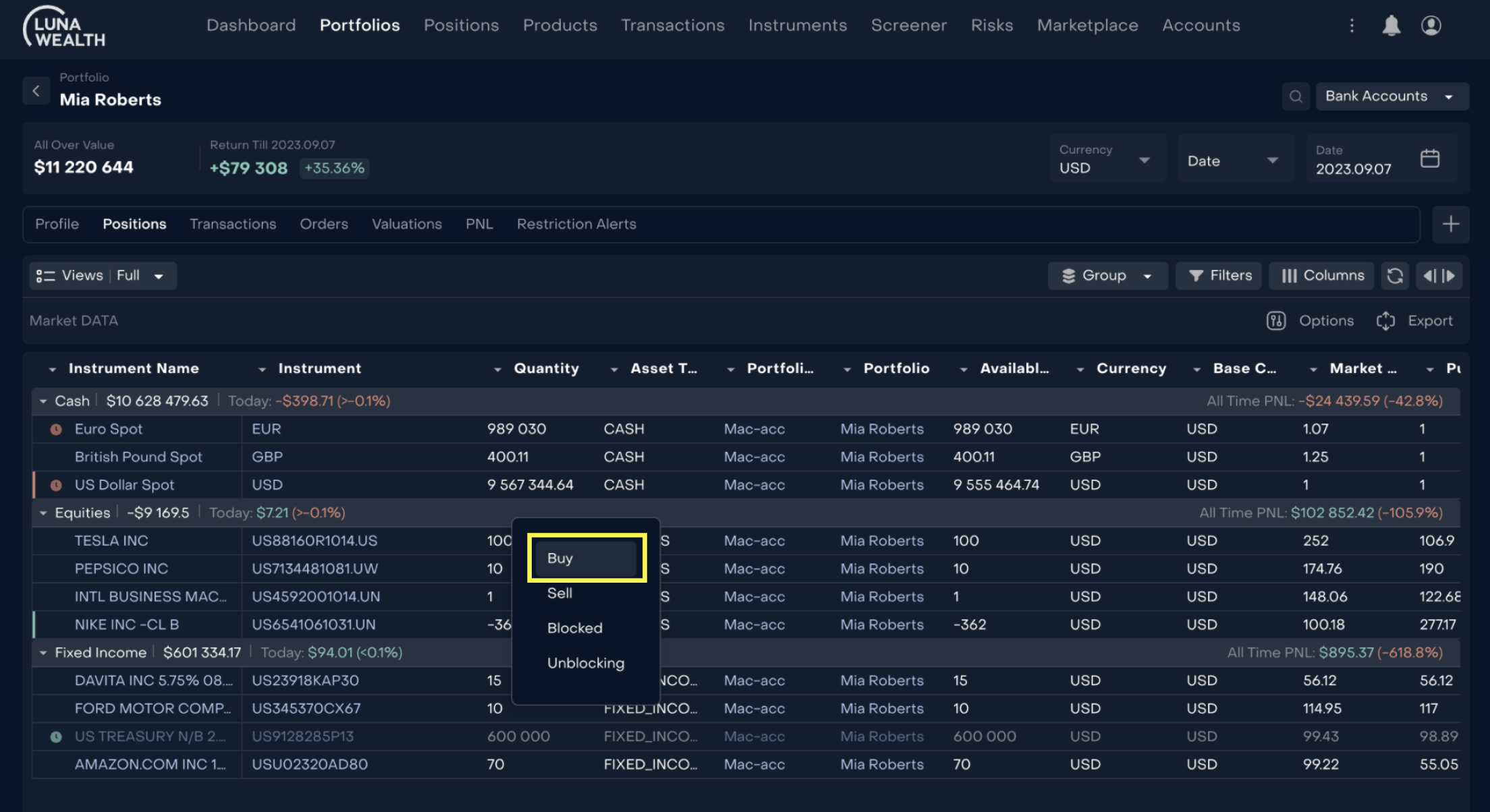
Main elements of order.
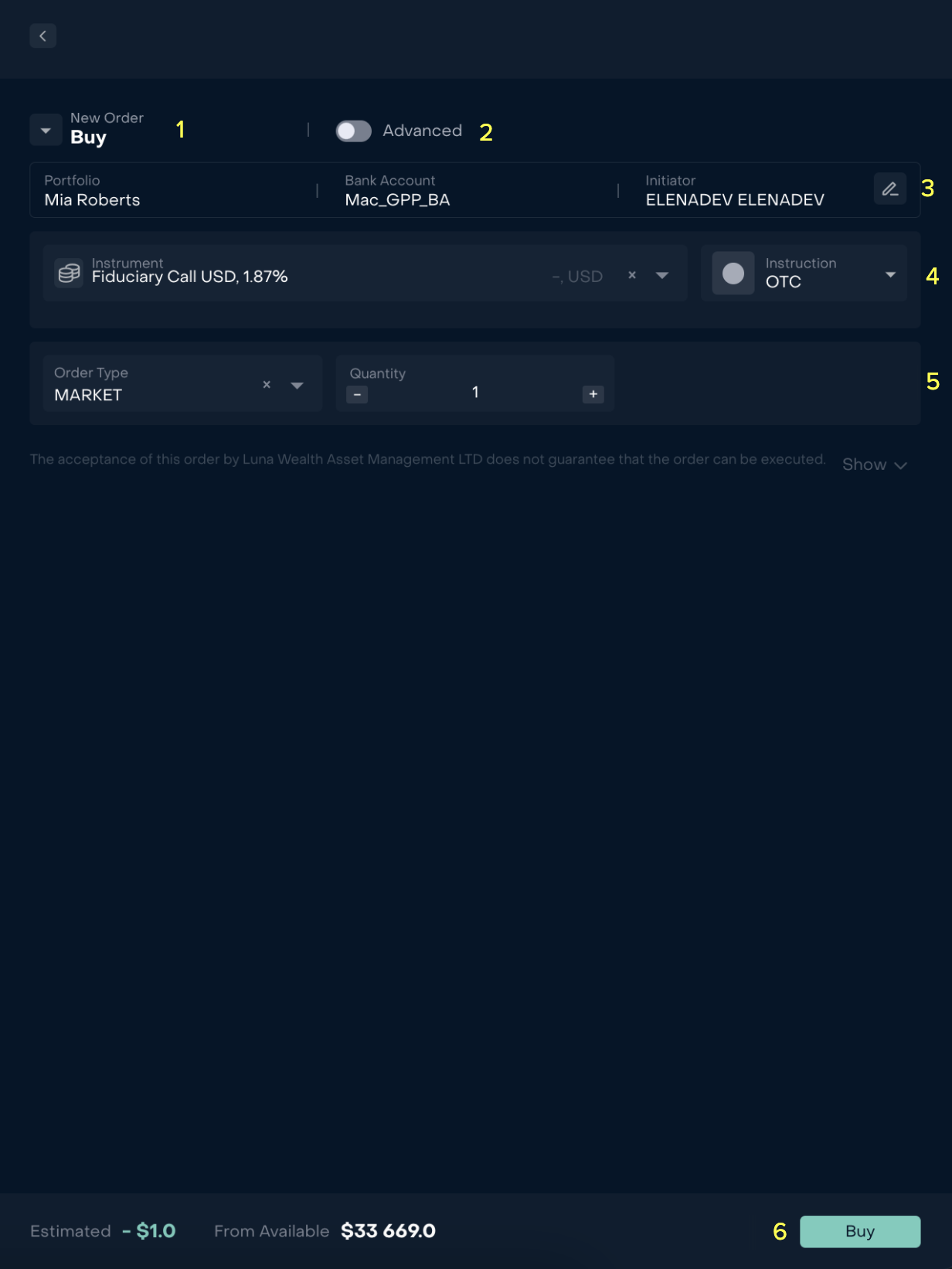
# | Description |
|---|---|
1 | Selector of Order type |
2 | Switcher to Advanced form |
3 | Main information tab with Portfolio, Bank Account and Initiator |
4 | Instrument and Exchange |
5 | Trade details: Market or Limit Order type and Quantity |
6 | Footer with calculations of Estimated and Available and Action Buttons |
3.1 Fill in the required fields marked with "*" and click "Buy".
If the instrument exists in Reluna Platform, use the "Internal" option.
If the instrument does not exist in Reluna Platform, use the "By ticker" option and click "Load".
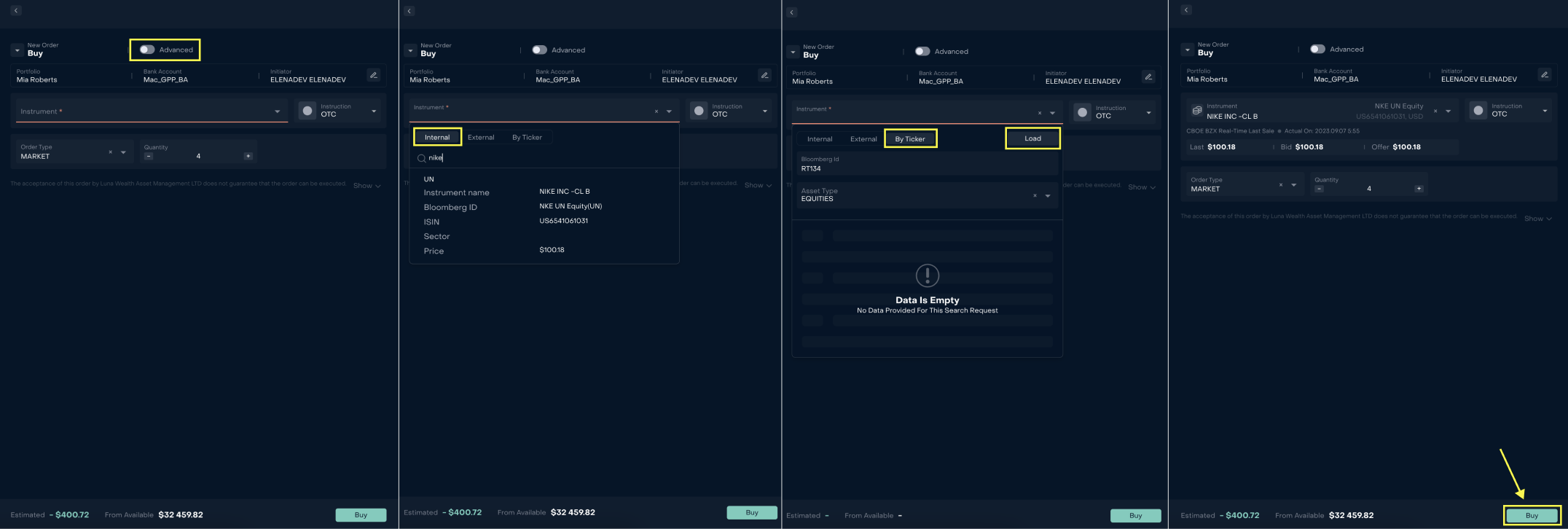
When loading instrument "By ticker" it is important to specify "Asset Type" correctly.
A user with "Advanced" privileges can create Order "Single" and "Mass".
3.2 Single. Fill in the required fields marked with "*" and click "Buy".
If the instrument exists in Reluna Platform, use the "General" option.
If user wants to participate in initial offering, choose “New Issue” option.
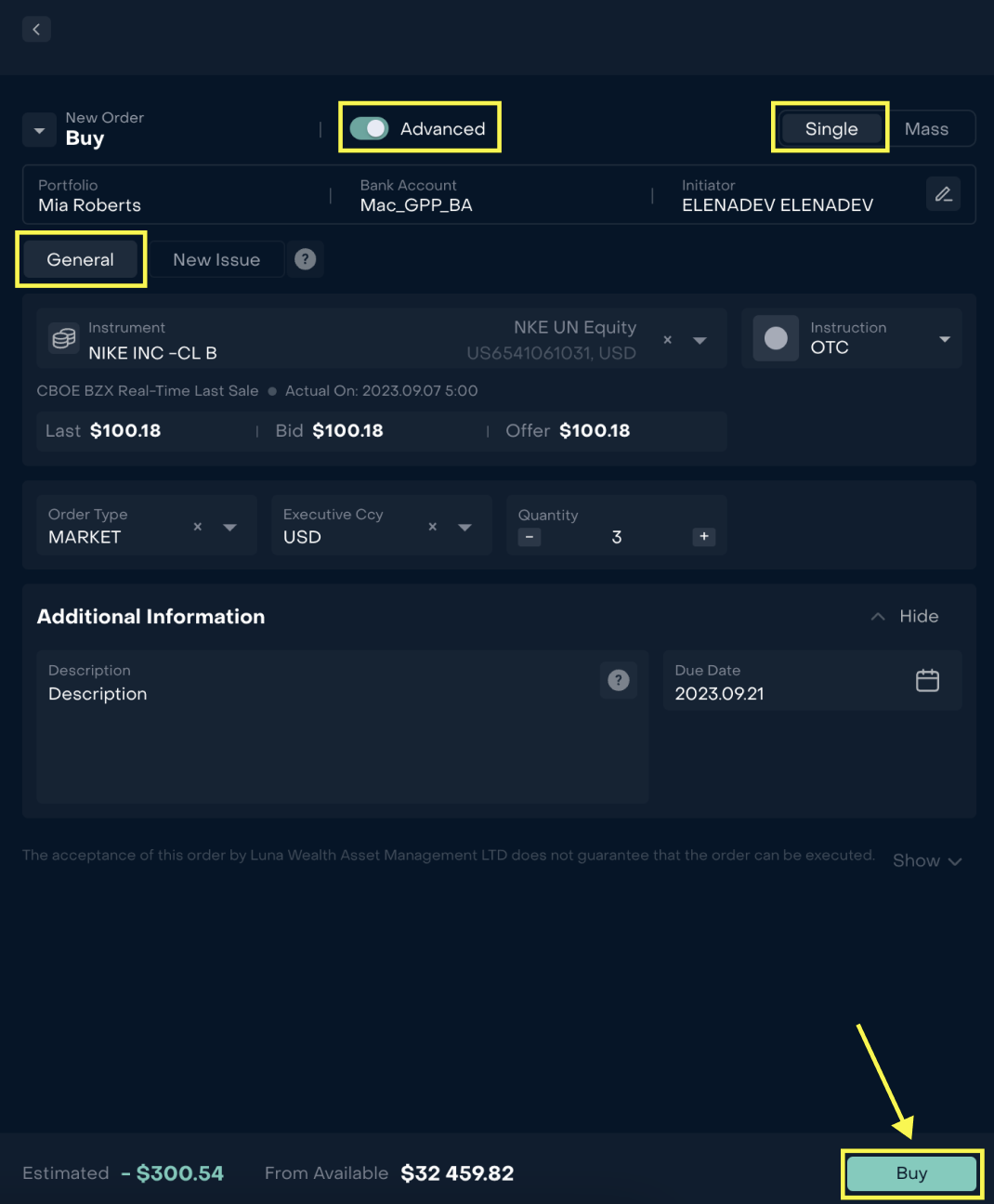
General
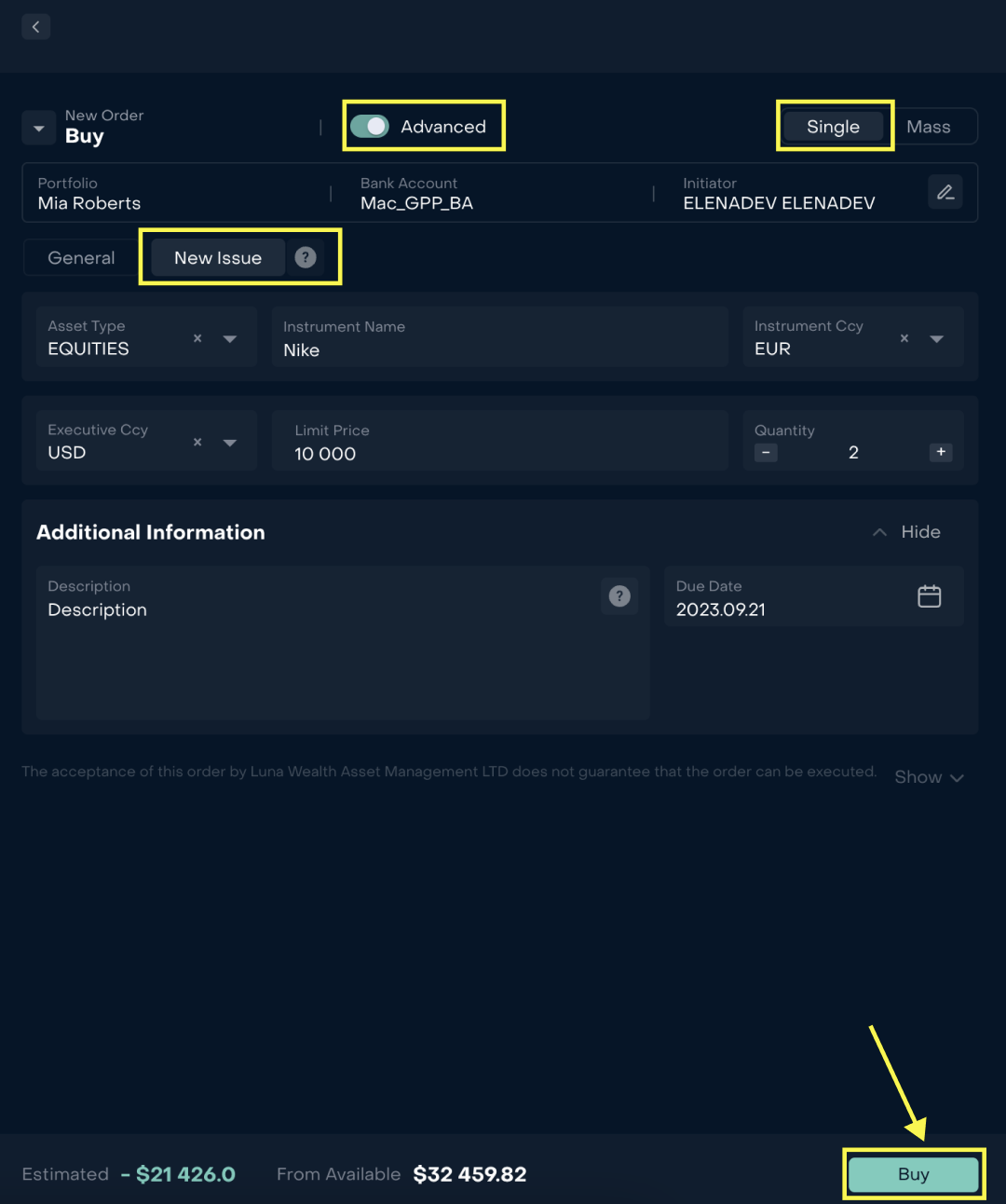
New Issue
"Due Data" must be greater than the current date.
3.3 Mass. Fill in the required fields marked with "*" and click "Buy".
If the instrument exists in Reluna Platform, use the "General" option.
If the instrument does not exist in Reluna Platform, use the "New Issue" option.
General
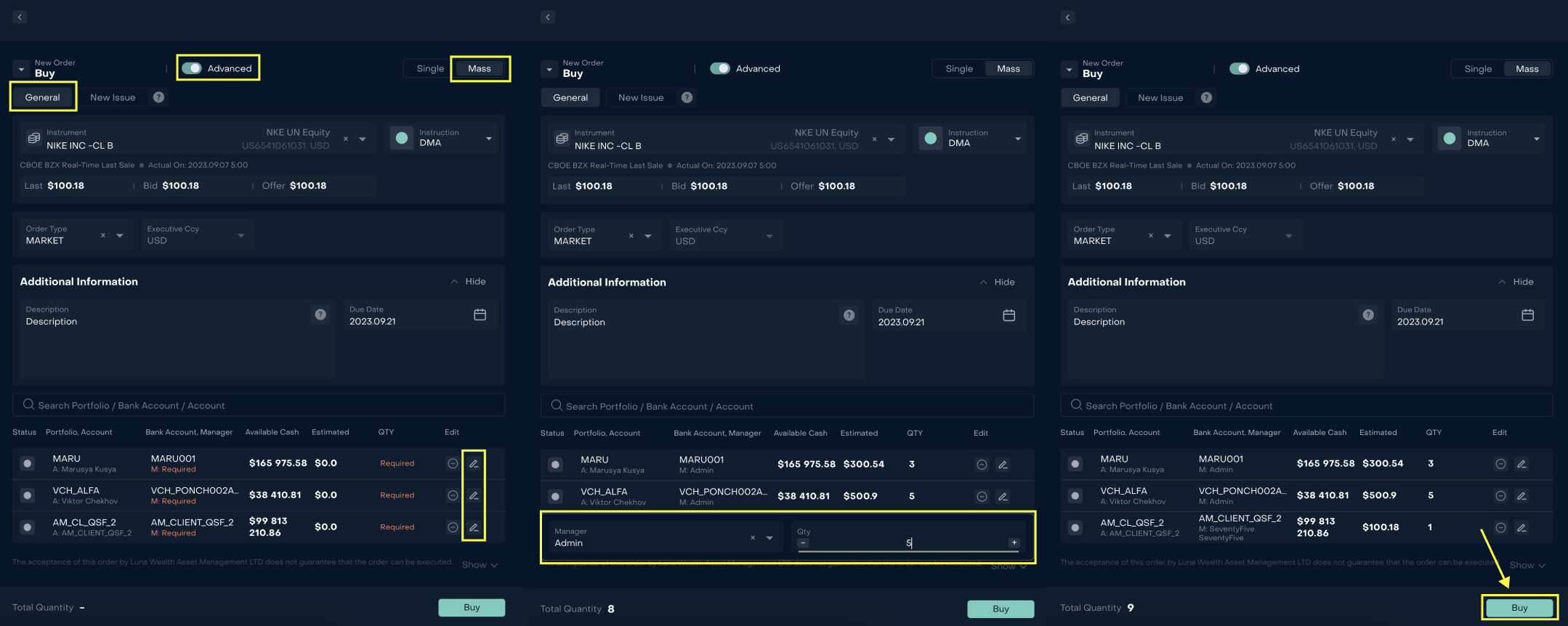
New Issue
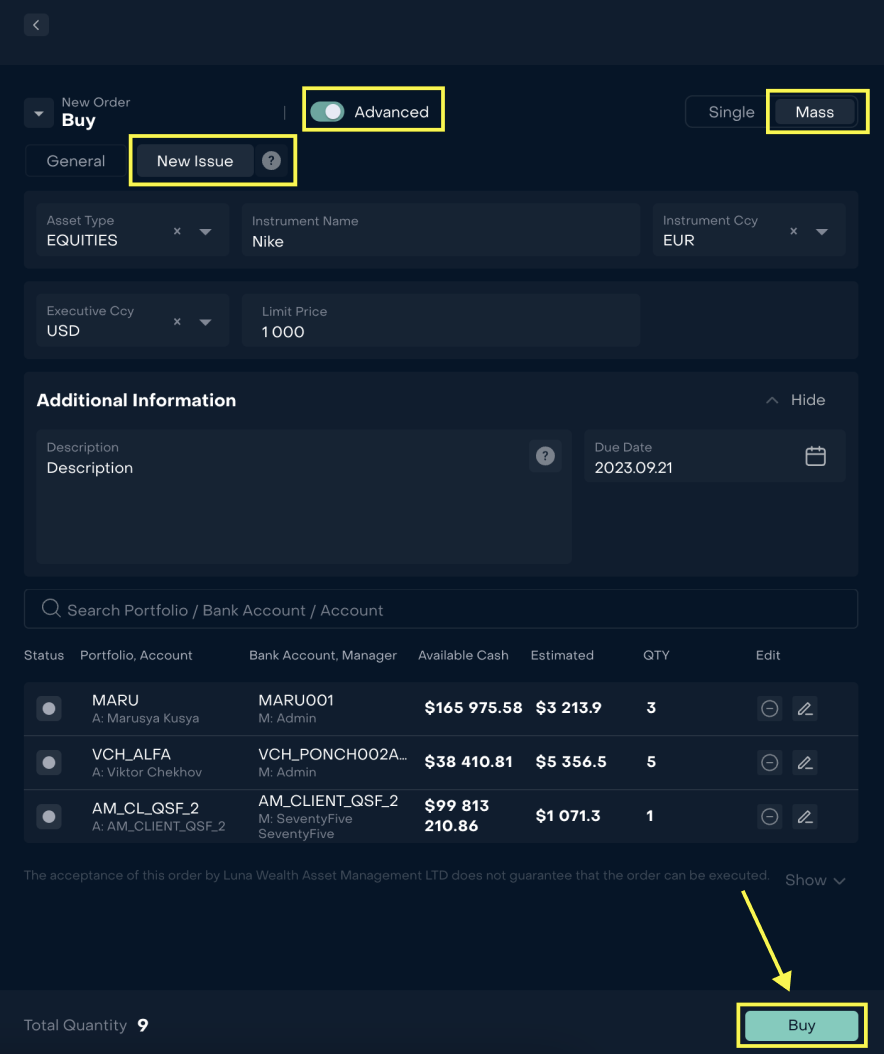
Create Order Confirmation
If all the information is correct, confirm the order creation by pressing the "Create" button.
If the information is filled in incorrectly, click the "<" or "Close" button and make the changes.
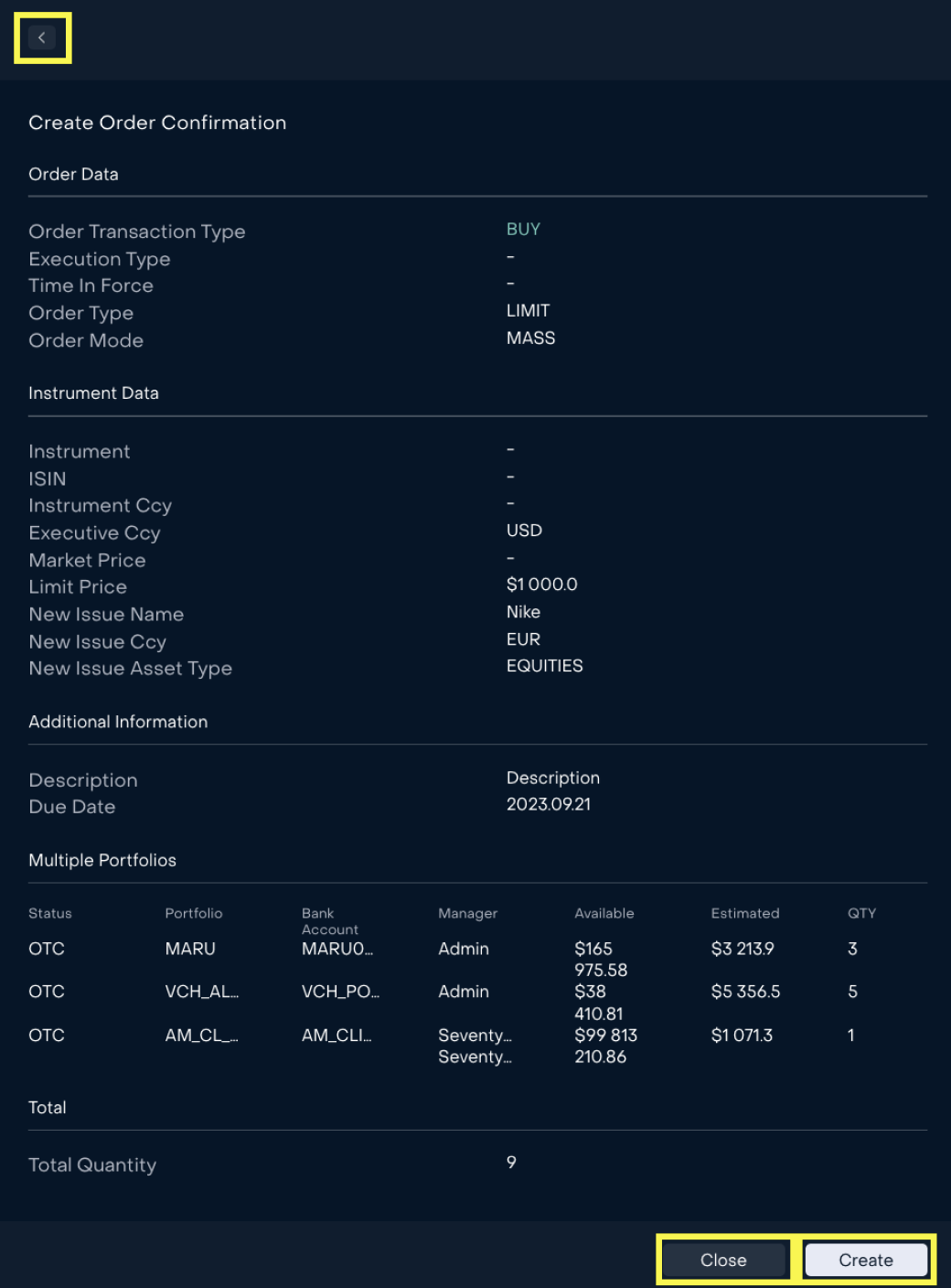
If all fields of the form are filled in correctly, the system will display an information window with the text "
Data Sent And Saved Successfully".
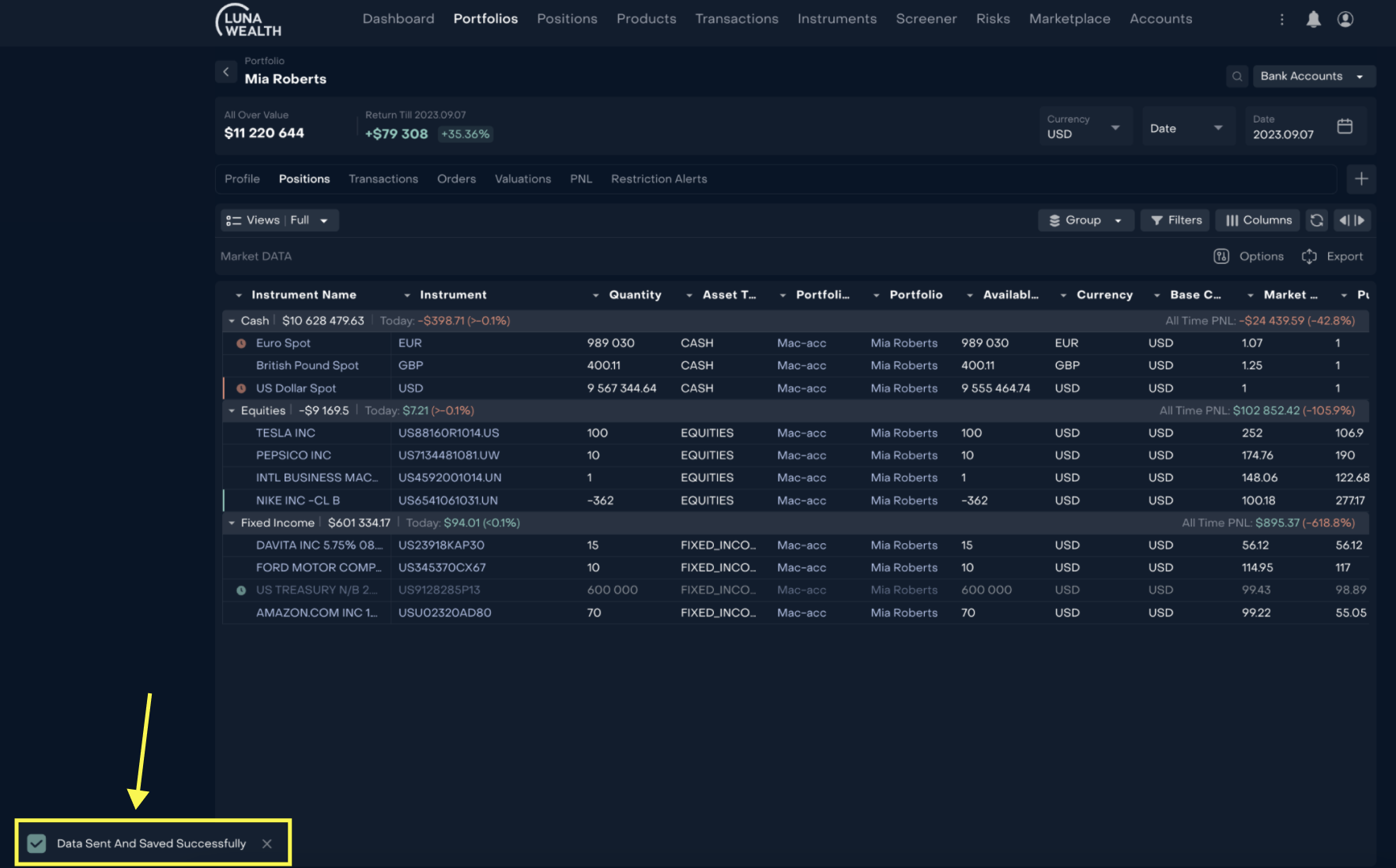
If the entered information contains errors or is filled out incorrectly, the system will display an information window with the text "
Something Went Wrong" and an error message.
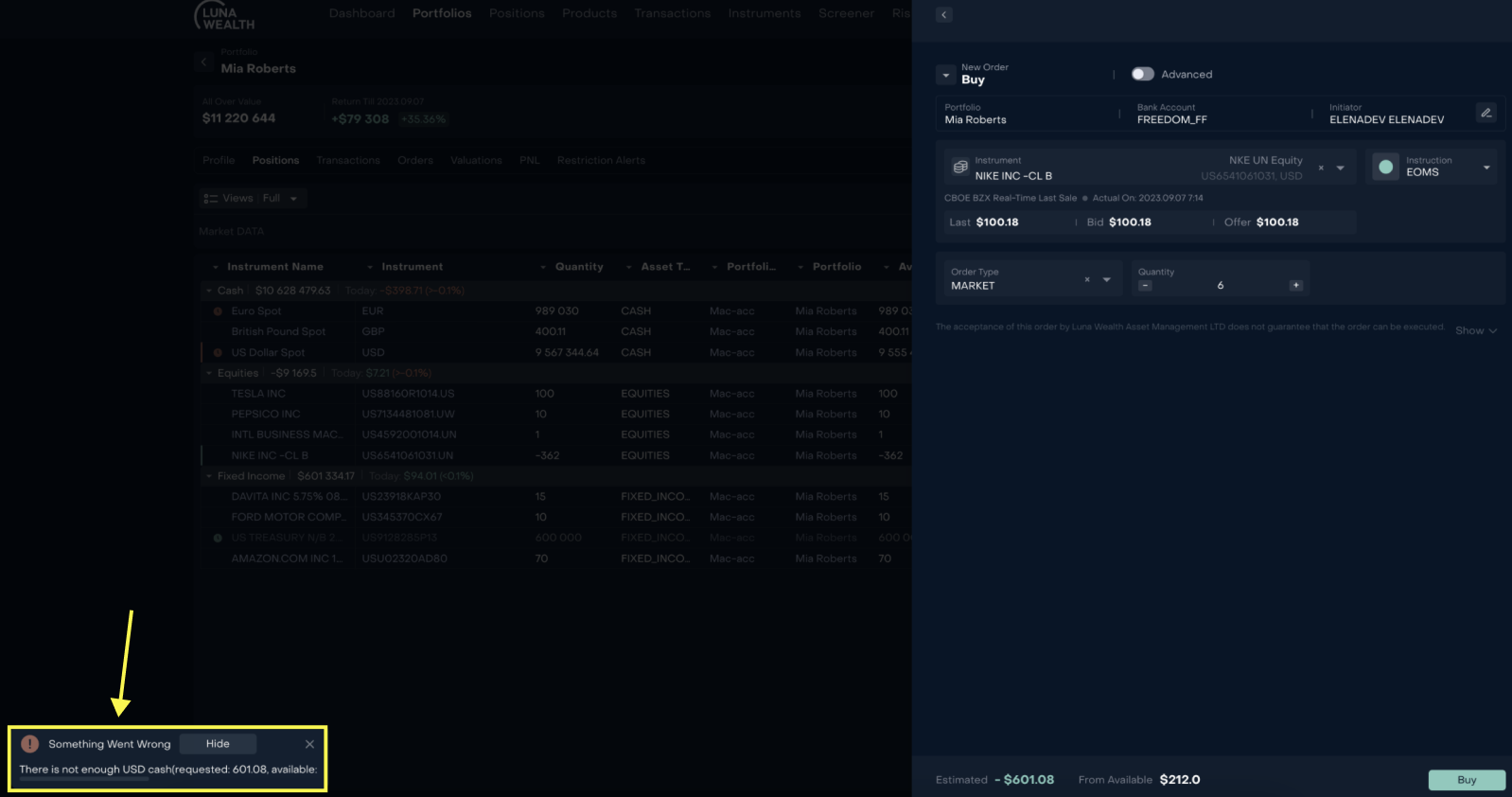
Method 2
Go to “Portfolios-Orders” and click on the "+" icon located on the right side.
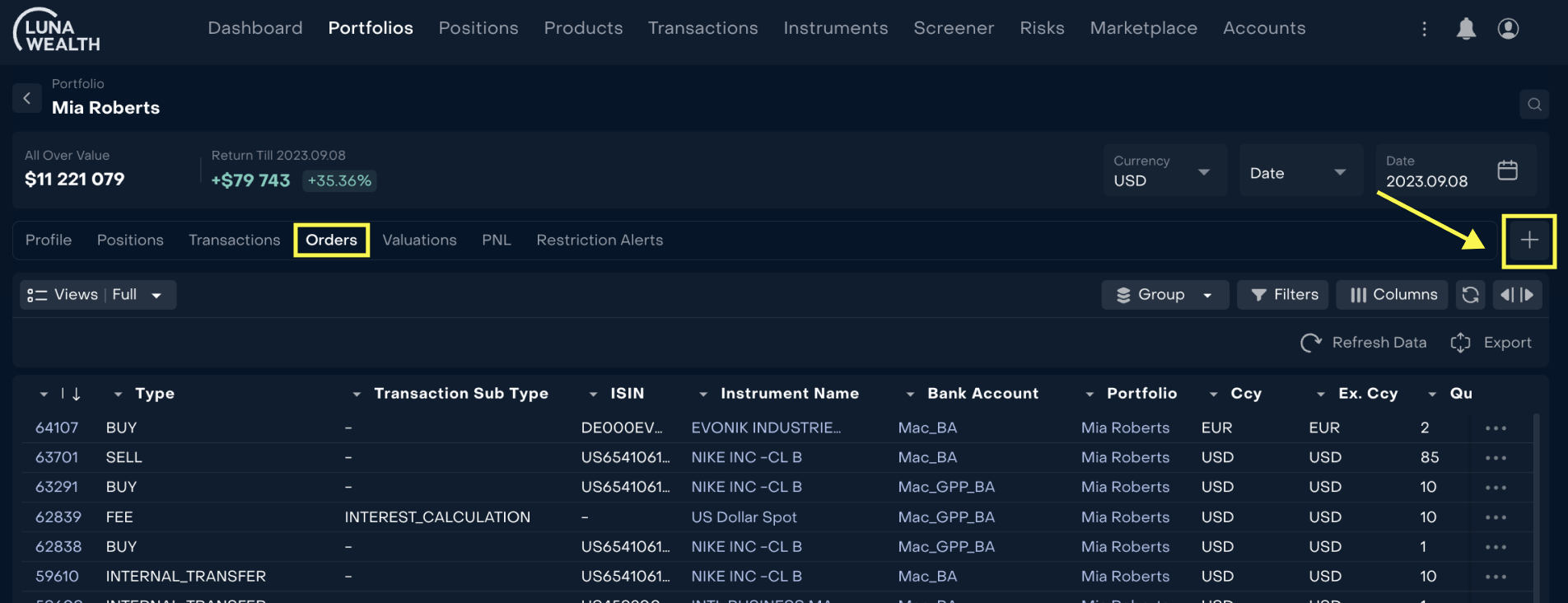
The process of creating Order-Buy is the same as method 1, see description 3.1.